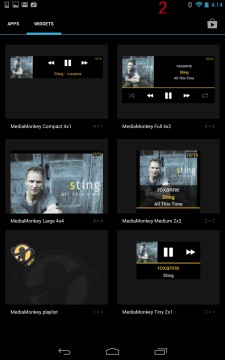MediaMonkey for Android: Playback
|
< Back to Online Help · Android Knowledgebase · Android Forum · Download |
Clicking a track in any view causes that track and subsequent tracks to immediately play. Tracks that have been synced via the MediaMonkey server will include volume leveling information in the database so that volume levels won't go up & down from one track to another (note though, that if tracks aren't synced via MediaMonkey, then volume leveling information will not be in the MediaMonkey for Android database, and tracks will not play at level volume).
You can also initiate playback via:
- Quick Shuffle: to play all the tracks in the current view in random order (as opposed to regular 'Shuffle'--see below)
- Play: to play selected tracks immediately
- Play last: to play selected tracks after currently playing tracks
Now Playing Views
When you initiate playback of a set of tracks, MMA displays the 'Now Playing' artwork. Tapping the List/Artwork icons toggles between the individual track and the full list of tracks being played. The list view is most useful for viewing and re-ordering the tracks to be played.
The Now Playing artwork view is where most playback controls reside:
- Renderer: This allows you to 'cast' audio to a DLNA renderer that has better speakers than your device. The renderer can be a stereo system, MediaMonkey for Windows, or any other 3rd party DLNA renderer. Use Cast button to select a supported device to play to.
- Sleep timer: This allows you to set MediaMonkey to play for a specified period of time. Use 3 dot button to use.
- Equalizer: This sets audio settings customized to your speakers or headset. Use 3 dot button to use.
- Rate tracks: these ratings get synced back to the MediaMonkey server when syncing. Tap Artwork on Now Playing screen to reveal button.
- Shuffle tracks: causes tracks to always play in random order. Tap Artwork on Now Playing screen to reveal button.
- Continuous play (for a track OR for the entire list of tracks). Tap Artwork on Now Playing screen to reveal button.
- View/download lyrics Swipe Artwork on Now Playing screen right to left to reveal.
- Change track (forward/back): Swipe title in either direction.
- Seek within a track: Press and hold prev/next to go back/forward.
Lockscreen Playback
To control playback when your Android phone is locked, there are a couple of options configurable via the Options menu:
- For Android < On Android < 4.0.3: 'Show MediaMonkey when screen is locked' causes the MediaMonkey Lock Screen Player to display (image 1). It's the prefered option for devices that don't have a hardcoded widget on the lockscreen.
- On Android 4.2+: Android lock screen widgets are the only available option. You can either 'Show the default Android lock screen player' (image 3) OR add a custom MediaMonkey widget to the Lock screen (image 2). Custom widgets are the most flexible option as you can choose from among a number of different layouts.
- On Android 4.0.3 - 4.1: Player widgets can be added to the lock screen, so MMA gives the user the option of using the default lock screen widget (image 3) OR using the MMA Lock Screen Player (image 1).
Volume Leveling
Volume Leveling can be enabled via the Options menu. It will level the volume of tracks that have an associated volume leveling coefficient so that you don't have to continually adjust volume up and down. Keep in mind that only tracks that have been synced to the MMA database will have a volume leveling coefficient (i.e. tracks that have been scanned will not have this information).
Scrobbling
MediaMonkey for Android can scrobble play play history to Last.fm using a number of 3rd party plugins via the Options > Scrobbling menu.