WebHelp:Editing Track Properties/5.0: Difference between revisions
mNo edit summary |
mNo edit summary |
||
| Line 17: | Line 17: | ||
Under '''Tools > Options > Tags and Playlists''' from the Main Menu a few settings affect tagging in MediaMonkey. | Under '''Tools > Options > Tags and Playlists''' from the Main Menu a few settings affect tagging in MediaMonkey. | ||
[[File:Wiki-MM5 Options Tags & Playlists.jpg|796px|center|MediaMonkey Options Tags & Playlists]]<br><br> | [[File:Wiki-MM5 Options Tags & Playlists.jpg|796px|center|MediaMonkey Options Tags & Playlists]]<div style="text-align: center;">[[{{WebHelp:Links|Exporting_Playlists}}#Playlist_Export_Setting|Playlist Settings]] and [[{{WebHelp:Links|Album_Art}}#Artwork_Settings|Artwork Settings]] explained</div><br><br> | ||
*For MP3 files there are settings related to which ID3 version should be used and what character encoding should be used. ID3v1 ''(for backward compatibility)'' and ID3V2.4 are the default options for ID3 versions tags are saved as and ASCII + UTF-8 are the default encoding. ''Note: ID3 settings don't apply to file types that use other [[{{WebHelp:Links|About Track Properties}}|tagging standards]].'' | *For MP3 files there are settings related to which ID3 version should be used and what character encoding should be used. ID3v1 ''(for backward compatibility)'' and ID3V2.4 are the default options for ID3 versions tags are saved as and ASCII + UTF-8 are the default encoding. ''Note: ID3 settings don't apply to file types that use other [[{{WebHelp:Links|About Track Properties}}|tagging standards]].'' | ||
*To disable the updating of tags disable ''Update tags when editing properties''. | *To disable the updating of tags disable ''Update tags when editing properties''. | ||
*To disable the updating of Date Modified disable ''Modify timestamp when updating tags''. | *To disable the updating of Date Modified disable ''Modify timestamp when updating tags''. | ||
*For configuring date tags with ID3 tags see: [https://www.mediamonkey.com/support/knowledge-base/mediamonkey-tagging-organizing/how-to-configure-which-id3-tags-are-used-for-year-date/ Knowledge Base: How to Configure which ID3 Tags are used for Year / Date]. | *For configuring date tags with ID3 tags see: [https://www.mediamonkey.com/support/knowledge-base/mediamonkey-tagging-organizing/how-to-configure-which-id3-tags-are-used-for-year-date/ Knowledge Base: How to Configure which ID3 Tags are used for Year / Date]. | ||
== Edit via the Properties Dialog == | == Edit via the Properties Dialog == | ||
Revision as of 18:23, 22 December 2020
Wiki Home > MediaMonkey 5 Help > Editing Files > Editing Media File Properties
Basic Concepts
Media File properties can be easily edited via the Filelisting (F2) or the Properties dialog. Whenever properties are changed, associated tags in the files (where supported) are updated by default. This means that other applications can read any tag changes you make in MediaMonkey.
Certain fields like Artist, Album Artist, Actor, Genre, Composer, Conductor, Lyricist, Director, Producer, Screenwriter are multi-value capable fields. To add a multi-value to a multi-value capable field use the ; separator between values. So a multi-value for Artist would look like Artist 1; Artist 2.
Tagging changes can't be undone. Before applying any tagging changes make sure they're the correct changes!
Tagging Settings
Under Tools > Options > Tags and Playlists from the Main Menu a few settings affect tagging in MediaMonkey.
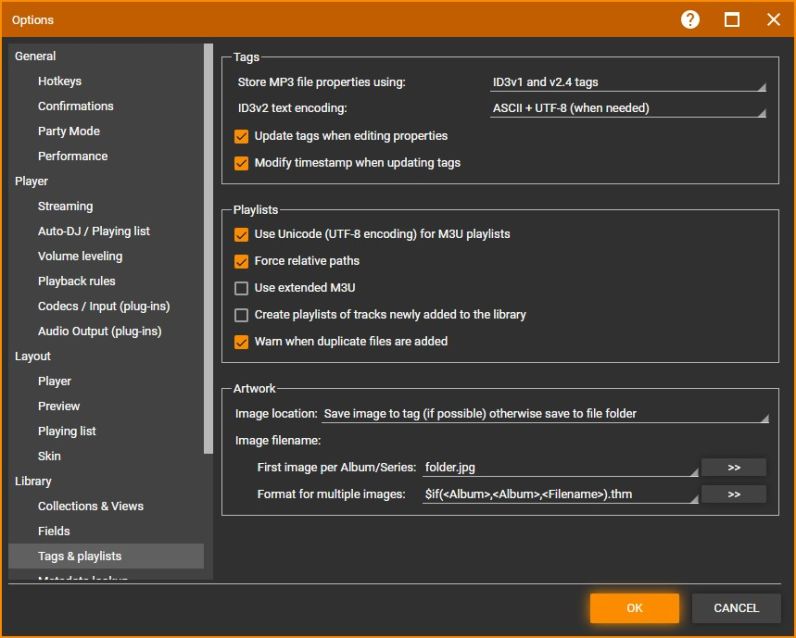
- For MP3 files there are settings related to which ID3 version should be used and what character encoding should be used. ID3v1 (for backward compatibility) and ID3V2.4 are the default options for ID3 versions tags are saved as and ASCII + UTF-8 are the default encoding. Note: ID3 settings don't apply to file types that use other tagging standards.
- To disable the updating of tags disable Update tags when editing properties.
- To disable the updating of Date Modified disable Modify timestamp when updating tags.
- For configuring date tags with ID3 tags see: Knowledge Base: How to Configure which ID3 Tags are used for Year / Date.
Edit via the Properties Dialog
If you want to have access to all of a Media File's properties, you'll need to perform edits via the Properties Dialog (right click on Media File and select Properties from the Context Menu or use Edit > Properties from the Main Menu). Change the desired fields, and press OK to save the changes.
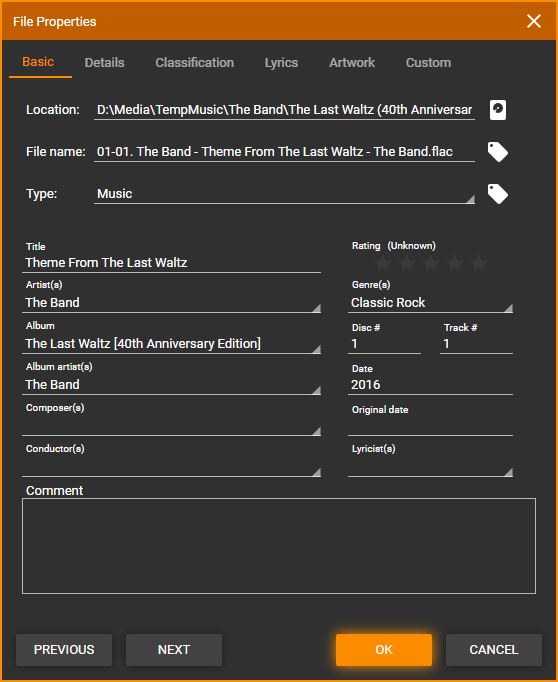
There are multiple tabs within the Properties dialog covering all the different tags associated with the Media File. The Artwork tab allows you to manage Artwork. The Classification tab will also show which Playlists a file is associated with (only shown when Properties for a single Media File is shown).
Based on the Type of Media File displayed the Properties dialog will show the related tags to the displayed Type for the media file.
Quick Edits via the Filelisting and Media Tree
The Filelistings allows you to quickly make simple changes to Media File properties (select field and use F2 or slow double click to enable inline editing):
- You can update individual Media Files' properties, by slow double clicking it in the Filelistings, and making the desired change. This is very useful when you are browsing through your library, and notice an error that you want to rapidly correct.
- You can also edit the properties of multiple Media Files by slow double clicking e.g. any Artist or Album value in the Media Tree and renaming it. The new name will be applied to all Media Files associated with that value. For example, renaming Artist: Michel Jakson to Michael Jackson in the Media Tree, will cause all Media Files by 'Michel Jakson' to be changed to 'Michael Jackson'.
- You can Drag & Drop, Cut & Paste, or Copy & Paste Media Files from one node in the Media Tree to another to change the Media Files' properties. For example:
- Dragging a Media File from Artist: Michel Jakson to Artist: Michael Jackson will change the Artist for the Media File to 'Michael Jackson' .
- Cut ( <Ctrl><x> ) a Media File from Genre: Pop and Paste ( <Ctrl><v> ) to Genre: Rock will change the Genre for the Media File.
- Dragging with <Ctrl> a Media File from Genre: Pop to Genre: Rock will append the Genre Rock to Pop so that it becomes Pop;Pop.. Note: Append operations only work for multiple-value fields.
- Copy ( <Ctrl><c>) a Media File from Genre: Pop and Paste ( <Ctrl><v> ) to Genre: Rock will append the Genre Rock to Pop so that it becomes Pop;Rock. Note: Append operations only work for multiple-value fields.
- To change ratings of any Media File on the fly, click the Stars in the Filelisting or on in the Player (to change Rating for playing Media File).
- Track Volume can only be edited inline in the Filelisting, Album Volume can't be manually edited
Edit Properties of Multiple Media Files at Once
To change the properties of several Media Files at once, select all the Media Files you want to edit and perform edits via the Properties Dialog (right click on Media File and select Properties from the Context Menu or use Edit > Properties from the Main Menu), and make the desired change to any tag. Make certain that the tag you wish to change is checked and click 'OK'. Caution: The changes will be made for all of the selected Media Files.
Compilation/Various Artists Albums
If you have your Compilation/Various Artists split into different Albums in MediaMonkey please read about Editing Album Properties.
Notes
- Edits to tags are not reversible, there is no undo to revert them to their previous values.
Related Information
Previous: Playing Files
Next: Auto-Tag
| English |
Additional Help: Knowledge Base | Forum | MediaMonkey Support | MediaMonkey for Android Help | MediaMonkey 5 Help | MediaMonkey 4 Help
