WebHelp:Installation/5.0: Difference between revisions
mNo edit summary |
mNo edit summary |
||
| (8 intermediate revisions by 2 users not shown) | |||
| Line 22: | Line 22: | ||
#Language, after starting installation the first window will ask what language should be used.[[File:Wiki-MM5 Installer Language Selection.jpg|center|Installation Step 1]]<br><br> | #Language, after starting installation the first window will ask what language should be used.[[File:Wiki-MM5 Installer Language Selection.jpg|center|Installation Step 1]]<br><br> | ||
#The next window will welcome you to the Setup Wizard.[[File:Wiki-MM5 Installer Wizard Start.jpg|499px|center|Installation Step 2]]<br><br> | #The next window will welcome you to the Setup Wizard.[[File:Wiki-MM5 Installer Wizard Start.jpg|499px|center|Installation Step 2]]<br><br> | ||
#Destination Folder, allows you to choose to do a Portable Install instead of a regular install and define in which folder MediaMonkey should be | #Destination Folder, allows you to choose to do a ''Portable Install'' instead of a regular install and define in which folder MediaMonkey should be installed. | ||
#*It is not recommended to do a Portable Install in the Program Files folder due to Windows restrictions on this folder. | #*It is not recommended to do a Portable Install in the Program Files folder due to Windows restrictions on this folder. | ||
# | <br><div style="margin-left: auto; margin-right: auto; background-color:#cceeff; border:2px solid #002233; padding:10px; width: 70%; font-size:100%; text-align:left; vertical-align:center"> | ||
{| style="width:100%;background:none;" | |||
| style="width:60px;padding:.3em;" |[[Image:Information_sign_(60px).png|60px]] | |||
| ''Portable Install'' is an installation in which all files associated MediaMonkey (the app, registry & settings, database, addons, temp & cache folders, and podcasts) reside in the folder where MediaMonkey is installed. The benefit is that such an installation can be made to external/USB storage devices and can be used on multiple computers (especially if media files are also stored to the device). Portable installs are also helpful for testing multiple versions of an app without affecting other installed versions. | |||
|}</div><br> | |||
''[[File:Wiki-MM5 Installer Install Location.jpg|499px|center|installation step 4]]<br><br> | |||
#Installing, will show you the installation progress. | #Installing, will show you the installation progress. | ||
#Completing the Setup Wizard, will allow you to launch MediaMonkey.[[File:Wiki-MM5 Installer Complete.jpg|499px|center|installation step 7]] | #Completing the Setup Wizard, will allow you to launch MediaMonkey.[[File:Wiki-MM5 Installer Complete.jpg|499px|center|installation step 7]] | ||
== MediaMonkey Initial Setup Wizard == | == MediaMonkey Initial Setup Wizard == | ||
| Line 47: | Line 50: | ||
To update your MediaMonkey install [https://www.mediamonkey.com/support/knowledge-base/mediamonkey-general/download-mediamonkey/ download] MediaMonkey and install it in the same location you want to update. Your settings and library will be maintained during an upgrade. | To update your MediaMonkey install [https://www.mediamonkey.com/support/knowledge-base/mediamonkey-general/download-mediamonkey/ download] MediaMonkey and install it in the same location you want to update. Your settings and library will be maintained during an upgrade. | ||
* To upgrade your MediaMonkey 5 installation simply download the new version and install it on top of the existing MediaMonkey 5 installation. | |||
=== MediaMonkey 5 Updates === | |||
* To upgrade your MediaMonkey 5 installation simply [https://www.mediamonkey.com/support/knowledge-base/mediamonkey-general/download-mediamonkey/ download] the new version and install it on top of the existing MediaMonkey 5 installation. | |||
** Close MediaMonkey before installing the update. | |||
** Make sure you install a regular install on top of a regular install and a Portable install on top of a Portable install. | |||
** If you want to be notified of new MediaMonkey releases you can enable ''Check for updates'' under '''Tools > Options > General''' from the Main Menu. You can also include notifications for beta builds if you're interested to help test MediaMonkey. | |||
=== MediaMonkey 4 to MediaMonkey 5 Update === | |||
* MediaMonkey 5 by default will install in the ''MediaMonkey 5'' folder in Program Files instead of the ''MediaMonkey'' folder used by MediaMonkey versions before MediaMonkey 5. This means that your MediaMonkey 4 install is still installed after updating to MediaMonkey 5. You can [https://www.mediamonkey.com/support/knowledge-base/mediamonkey-install-config/how-to-completely-uninstall-mediamonkey/ uninstall MediaMonkey 4] if you wish to do so after updating to MediaMonkey 5. | * MediaMonkey 5 by default will install in the ''MediaMonkey 5'' folder in Program Files instead of the ''MediaMonkey'' folder used by MediaMonkey versions before MediaMonkey 5. This means that your MediaMonkey 4 install is still installed after updating to MediaMonkey 5. You can [https://www.mediamonkey.com/support/knowledge-base/mediamonkey-install-config/how-to-completely-uninstall-mediamonkey/ uninstall MediaMonkey 4] if you wish to do so after updating to MediaMonkey 5. | ||
* Updating from MediaMonkey 4 to MediaMonkey will create a new copy ''(MM5.DB)'' of the MediaMonkey 4 database that will be used by MediaMonkey 5. | * Updating from MediaMonkey 4 to MediaMonkey 5 will create a new copy ''(MM5.DB)'' of the MediaMonkey 4 database that will be used by MediaMonkey 5. This means that your MediaMonkey 4 database is still available. | ||
* MediaMonkey will offer to update the [https://www.mediamonkey.com/support/knowledge-base/purchasing-licensing-mediamonkey-for-windows/upgrade-mediamonkey-for-windows/ MediaMonkey 4 database] from any MediaMonkey 4 regular installs found on your PC ''(for MediaMonkey 4 Portable Installs only if there is a shortcut to the MediaMonkey.exe from the MediaMonkey 4 install)''. | ** MediaMonkey will offer to update the [https://www.mediamonkey.com/support/knowledge-base/purchasing-licensing-mediamonkey-for-windows/upgrade-mediamonkey-for-windows/ MediaMonkey 4 database] from any MediaMonkey 4 regular installs found on your PC ''(for MediaMonkey 4 Portable Installs only if there is a shortcut to the MediaMonkey.exe from the MediaMonkey 4 install on your desktop)''. | ||
* If MediaMonkey 5 did not use your MediaMonkey 4 database, close MediaMonkey and then copy the MediaMonkey 4 database file ( | ** If MediaMonkey 5 did not use your MediaMonkey 4 database, close MediaMonkey and then copy the MediaMonkey 4 database file (MM.db) to the MediaMonkey 5 [https://www.mediamonkey.com/support/knowledge-base/mediamonkey-install-config/modifying-the-mediamonkey-db-and-ini-files/ database location] and rename the existing MediaMonkey 5 database from MM5.db to MM5.db.bak. When starting MediaMonkey 5 it will update the MediaMonkey 4 database to a MediaMonkey 5 database. | ||
* MediaMonkey 4 and older Licenses are not valid for MediaMonkey 5, thus Gold functionality will be lost. Lifetime License holders can [https://www.mediamonkey.com/support/knowledge-base/purchasing-licensing-mediamonkey-for-windows/retrieve-a-lost-license-key/ use their License] with MediaMonkey 5. | * MediaMonkey 4 and older Licenses are not valid for MediaMonkey 5, thus Gold functionality will be lost. Lifetime License holders can [https://www.mediamonkey.com/support/knowledge-base/purchasing-licensing-mediamonkey-for-windows/retrieve-a-lost-license-key/ use their License] with MediaMonkey 5. | ||
* See [[{{WebHelp:Links|What's New}}|What's New in MediaMonkey]] | * See [[{{WebHelp:Links|What's New}}|What's New in MediaMonkey]] | ||
Revision as of 19:25, 24 September 2021
Wiki Home > MediaMonkey 5 Help > Getting Started > Installing MediaMonkey
Downloading
You can always download the latest version of MediaMonkey from the Download page. The download is the same for both Gold License and Free version users. Entering your License will unlock the Gold features.
- Latest stable release: Download Page
- Latest beta release (when available): Beta Forum
- Debug version: Download and debug instructions
- Old versions: KnowledgeBase
Installing
After downloading MediaMonkey double click on the downloaded installer to start the install process. This process is the same for a first time install or for installing an upgrade.
Install Wizard steps:
- Language, after starting installation the first window will ask what language should be used.
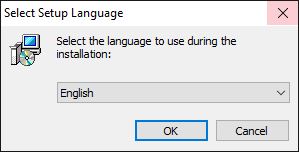
Installation Step 1 - The next window will welcome you to the Setup Wizard.
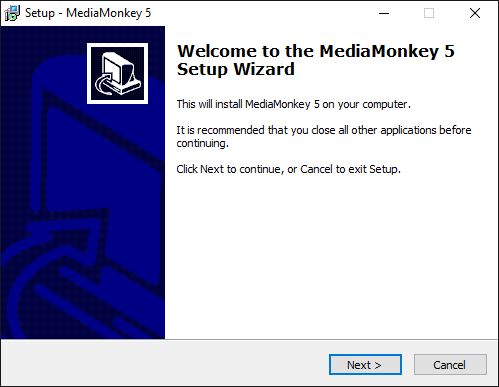
Installation Step 2 - Destination Folder, allows you to choose to do a Portable Install instead of a regular install and define in which folder MediaMonkey should be installed.
- It is not recommended to do a Portable Install in the Program Files folder due to Windows restrictions on this folder.
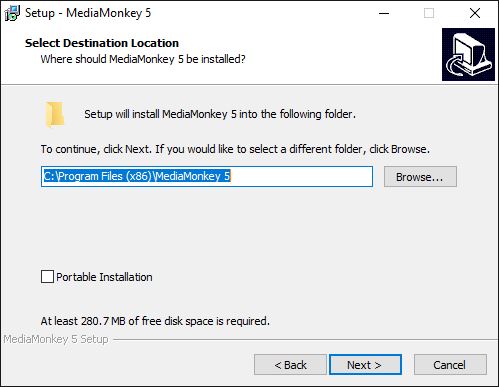
- Installing, will show you the installation progress.
- Completing the Setup Wizard, will allow you to launch MediaMonkey.
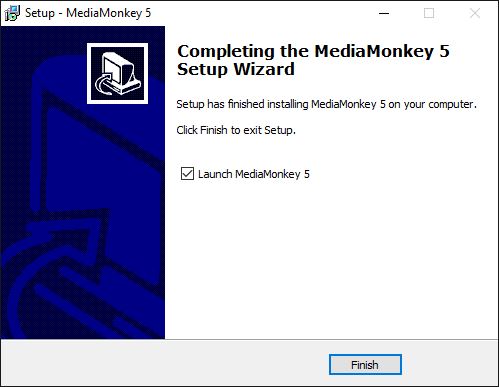
installation step 7
MediaMonkey Initial Setup Wizard
Running MediaMonkey for the first time will show you the Initial Setup Wizard, which will allow you to register your License, set file associations and scan your PC for Media Files. Any of the settings set in the Initial Setup Wizard can be accessed in MediaMonkey itself at any time.
Setup Wizard steps:
- Welcome to MediaMonkey, the first screen welcomes allows you to select which locations should be scanned. You may want to skip initial scanning if you want to change the settings used for scanning first. Make sure to read the Help on scanning files before scanning. Scanning can be done at any time using File > Add/Rescan Files to the Library from the Main Menu.
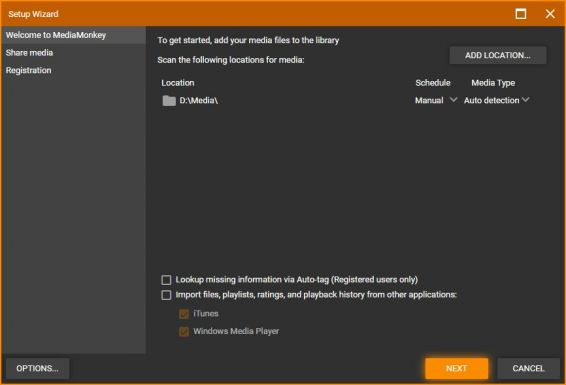
Initial Setup Wizard Step 1 - Share Media which enables the sharing of your MediaMonkey Library to DLNA capable devices on your local network. Media Sharing is also needed to be able to Wifi Sync to MediaMonkey for Android.
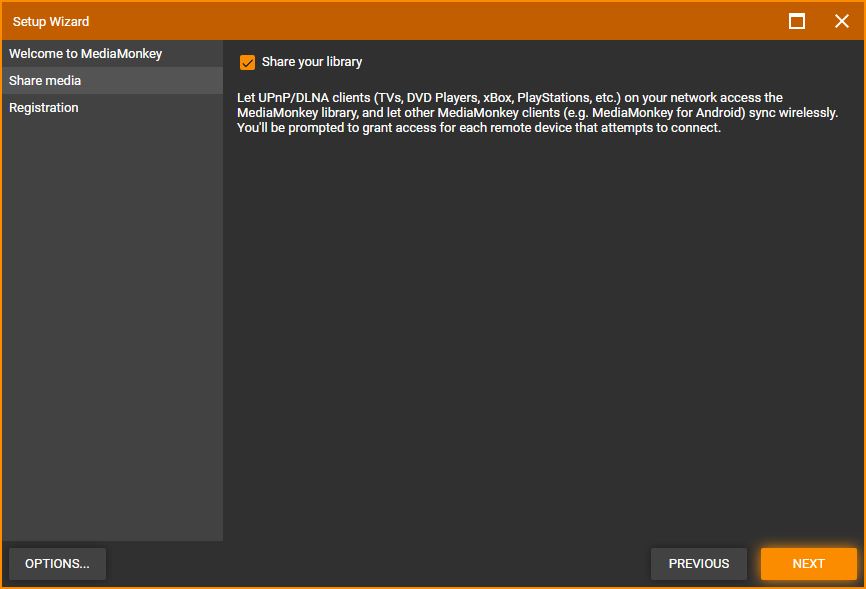
Initial Setup Wizard Step 2 - Registration, allows you to enter your MediaMonkey Gold License Key if you purchased a License.
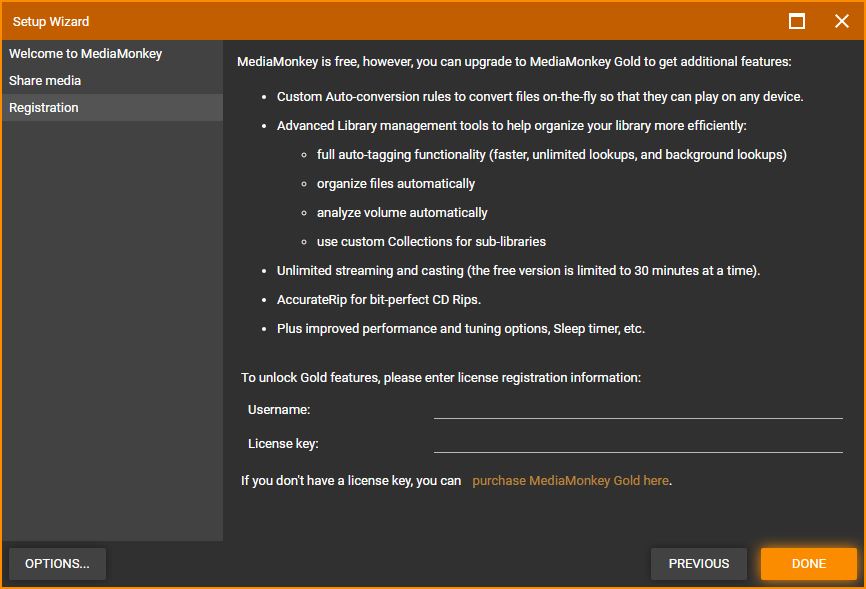
- Select Done to finish the Setup Wizard.
- When you enable the Media Server you may see a Windows Defender or other Firewall message asking permissions for MediaMonkey to communicate on the network. This is required for MediaMonkey Media Server to work. In most cases it's best to only allow this for private networks.
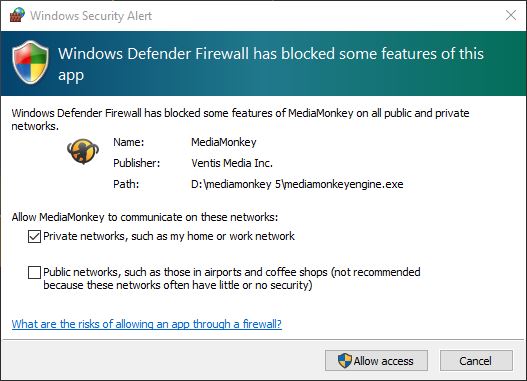
MediaMonkey First Run Windows Defender Alert - If you have MediaMonkey Server running you'll be shown a Migration Wizard.
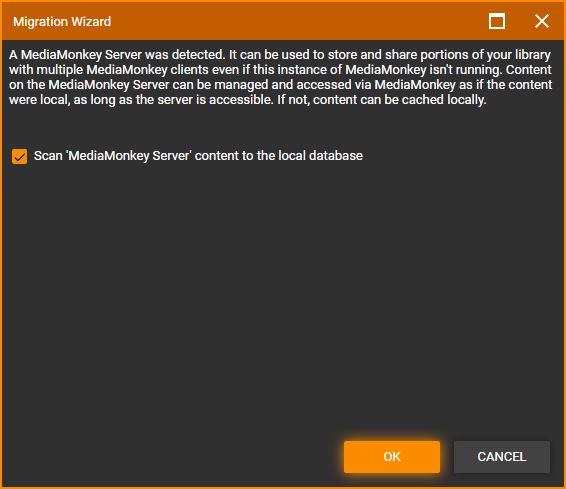
First Run Migration Wizard
- When you enable the Media Server you may see a Windows Defender or other Firewall message asking permissions for MediaMonkey to communicate on the network. This is required for MediaMonkey Media Server to work. In most cases it's best to only allow this for private networks.
Updating MediaMonkey
To update your MediaMonkey install download MediaMonkey and install it in the same location you want to update. Your settings and library will be maintained during an upgrade.
MediaMonkey 5 Updates
- To upgrade your MediaMonkey 5 installation simply download the new version and install it on top of the existing MediaMonkey 5 installation.
- Close MediaMonkey before installing the update.
- Make sure you install a regular install on top of a regular install and a Portable install on top of a Portable install.
- If you want to be notified of new MediaMonkey releases you can enable Check for updates under Tools > Options > General from the Main Menu. You can also include notifications for beta builds if you're interested to help test MediaMonkey.
MediaMonkey 4 to MediaMonkey 5 Update
- MediaMonkey 5 by default will install in the MediaMonkey 5 folder in Program Files instead of the MediaMonkey folder used by MediaMonkey versions before MediaMonkey 5. This means that your MediaMonkey 4 install is still installed after updating to MediaMonkey 5. You can uninstall MediaMonkey 4 if you wish to do so after updating to MediaMonkey 5.
- Updating from MediaMonkey 4 to MediaMonkey 5 will create a new copy (MM5.DB) of the MediaMonkey 4 database that will be used by MediaMonkey 5. This means that your MediaMonkey 4 database is still available.
- MediaMonkey will offer to update the MediaMonkey 4 database from any MediaMonkey 4 regular installs found on your PC (for MediaMonkey 4 Portable Installs only if there is a shortcut to the MediaMonkey.exe from the MediaMonkey 4 install on your desktop).
- If MediaMonkey 5 did not use your MediaMonkey 4 database, close MediaMonkey and then copy the MediaMonkey 4 database file (MM.db) to the MediaMonkey 5 database location and rename the existing MediaMonkey 5 database from MM5.db to MM5.db.bak. When starting MediaMonkey 5 it will update the MediaMonkey 4 database to a MediaMonkey 5 database.
- MediaMonkey 4 and older Licenses are not valid for MediaMonkey 5, thus Gold functionality will be lost. Lifetime License holders can use their License with MediaMonkey 5.
- See What's New in MediaMonkey
Uninstall MediaMonkey
MediaMonkey can be uninstalled through the Windows Control Panel. This will uninstall MediaMonkey from your system, but will leave some MediaMonkey user files like the database on your system. You can remove those by doing a full uninstall. Portable Installs of MediaMonkey can be uninstalled by deleting the folder where the Portable Install is installed.
Notes
- You can subscribe to the MediaMonkey newsletter to be informed when a new release becomes available.
- The debug version of MediaMonkey can be installed right over the existing installation and be run the same way.
- If you receive errors during installation that a file can't be replaced or a Code 5 error it is recommended to restart the PC and then start the installation of MediaMonkey again.
- For the location of the database and settings files see KnowledgeBase.
- If you forgot your License information see KnowledgeBase.
Related
- What's New in MediaMonkey
- Adding Existing Files to the Library
- Customizing MediaMonkey
- MediaMonkey Gold License Key
- Knowledge Base: Clean Install
- Moving MediaMonkey to a New Computer
Previous: Getting Started
Next: Adding Existing Files to the Library
| English |
Additional Help: Knowledge Base | Forum | MediaMonkey Support | MediaMonkey for Android Help | MediaMonkey 5 Help | MediaMonkey 4 Help
