WebHelp:Installation/5.0: Difference between revisions
mNo edit summary |
mNo edit summary |
||
| Line 22: | Line 22: | ||
#Language, after starting installation the first window will ask what language should be used.[[File:Wiki-MM5 Installer Language Selection.jpg|center|Installation Step 1]]<br><br> | #Language, after starting installation the first window will ask what language should be used.[[File:Wiki-MM5 Installer Language Selection.jpg|center|Installation Step 1]]<br><br> | ||
#The next window will welcome you to the Setup Wizard.[[File:Wiki-MM5 Installer Wizard Start.jpg|499px|center|Installation Step 2]]<br><br> | #The next window will welcome you to the Setup Wizard.[[File:Wiki-MM5 Installer Wizard Start.jpg|499px|center|Installation Step 2]]<br><br> | ||
#Destination Folder, allows you to choose to do a Portable Install instead of a regular install and define in which folder MediaMonkey should be installed. | #Destination Folder, allows you to choose to do a Portable Install instead of a regular install and define in which folder MediaMonkey should be installed. | ||
#*Portable Install will keep all MediaMonkey's files including the registry, settings, database and Addons, Podcasts, Virtual CD, Previews, Temp and Cache folders in the MediaMonkey install folder. These files and folders can be found in the Portable folder in the folder where MediaMonkey is installed. | #*Portable Install will keep all MediaMonkey's files including the registry, settings, database and Addons, Podcasts, Virtual CD, Previews, Temp and Cache folders in the MediaMonkey install folder. These files and folders can be found in the Portable folder in the folder where MediaMonkey is installed. | ||
| Line 36: | Line 35: | ||
Setup Wizard steps: | Setup Wizard steps: | ||
#Welcome, the first screen welcomes you to the Initial Setup Wizard.[[ | #Welcome, the first screen welcomes you to the Initial Setup Wizard.[[File:Wiki-MM5 First Run Setup Wizard Scanning.jpg|566px|center|Initial Setup Wizard Step 1]]<br><br> | ||
#Register, allows you to enter your MediaMonkey License Key if you purchased a License.[[Image:MM4V Inital Setup Wizard 2.jpg|frame|center|Initial Setup Wizard step 2]] | #Register, allows you to enter your MediaMonkey License Key if you purchased a License.[[Image:MM4V Inital Setup Wizard 2.jpg|frame|center|Initial Setup Wizard step 2]] | ||
#OS Integration, allows you to associate MediaMonkey with Media File file types. Select/deselect according to your needs. You can access these setting any time under '''Tools > Options > OS Integration'''.[[Image:MM4V Inital Setup Wizard 3.jpg|frame|center|Initial Setup Wizard step 3]] | #OS Integration, allows you to associate MediaMonkey with Media File file types. Select/deselect according to your needs. You can access these setting any time under '''Tools > Options > OS Integration'''.[[Image:MM4V Inital Setup Wizard 3.jpg|frame|center|Initial Setup Wizard step 3]] | ||
Revision as of 20:31, 10 December 2020
Wiki Home > MediaMonkey 5 Help > Getting Started > Installing MediaMonkey
Downloading
You can always download the latest version of MediaMonkey from the Download page. The download is the same for both Gold License and Free version users. Entering your License will unlock the Gold features.
- Latest stable release: Download Page
- Latest beta release (when available): Beta Forum
- Debug version: Download and debug instructions
- Old versions: KnowledgeBase
Installing
After downloading MediaMonkey double click on the downloaded installer to start the install process. This process is the same for a first time install or for installing an upgrade.
Install Wizard steps:
- Language, after starting installation the first window will ask what language should be used.
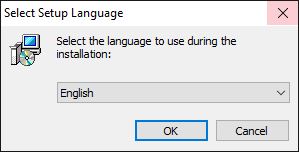
Installation Step 1 - The next window will welcome you to the Setup Wizard.
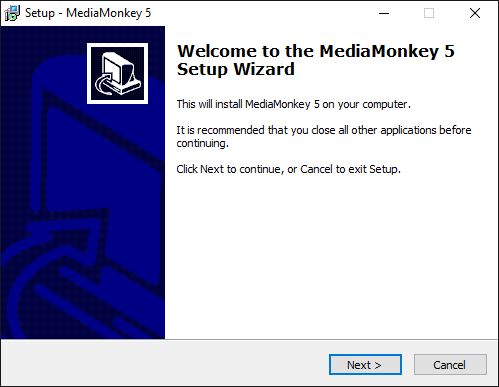
Installation Step 2 - Destination Folder, allows you to choose to do a Portable Install instead of a regular install and define in which folder MediaMonkey should be installed.
- Portable Install will keep all MediaMonkey's files including the registry, settings, database and Addons, Podcasts, Virtual CD, Previews, Temp and Cache folders in the MediaMonkey install folder. These files and folders can be found in the Portable folder in the folder where MediaMonkey is installed.
- It is not recommended to do a Portable Install in the Program Files folder due to Windows restrictions on this folder.
- Portable Install can be done on an external drive/USB memory to be able to use it on multiple computers.
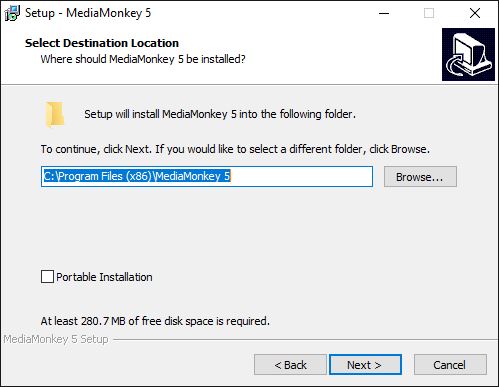
installation step 4
- Installing, will show you the installation progress.
- Completing the Setup Wizard, will allow you to launch MediaMonkey.
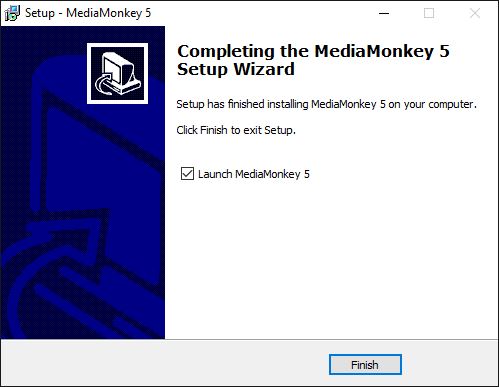
installation step 7
MediaMonkey Initial Setup Wizard
Running MediaMonkey for the first time will show you the Initial Setup Wizard, which will allow you to register your License, set file associations and scan your PC for Media Files. Any of the settings set in the Initial Setup Wizard can be accessed in MediaMonkey itself at any time.
Setup Wizard steps:
- Welcome, the first screen welcomes you to the Initial Setup Wizard.
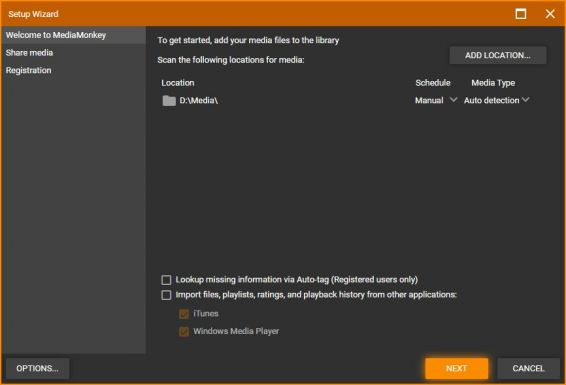
Initial Setup Wizard Step 1 - Register, allows you to enter your MediaMonkey License Key if you purchased a License.

Initial Setup Wizard step 2 - OS Integration, allows you to associate MediaMonkey with Media File file types. Select/deselect according to your needs. You can access these setting any time under Tools > Options > OS Integration.

Initial Setup Wizard step 3 - Scan Media, allows you to scan your PC for Media Files to be added to your Library. You can access this feature any time under File > Add/Rescan Files.
Notes
- You can subscribe to the MediaMonkey newsletter to be informed when a new release becomes available.
- The debug version of MediaMonkey can be installed right over the existing installation and be run the same way.
- Skinning can be enabled again under Tools > Options > Skins (requires a restart of MediaMonkey.)
- If you receive errors during installation that a file can't be replaced or a Code 5 error it is recommended to restart the PC and then start the installation of MediaMonkey again.
- Under certain circumstances MediaMonkey may fail to start, see KnowledgeBase.
- For the location of the database and settings files for a normal install see KnowledgeBase.
- If you forgot your License information see KnowledgeBase.
Related Information
Previous: Getting_Started
Next: Browse the Library
| English |
Additional Help: Knowledge Base | Forum | MediaMonkey Support | MediaMonkey for Android Help | MediaMonkey 5 Help | MediaMonkey 4 Help