Sharing/Casting your MediaMonkey Library with UPnP (DLNA)/Chromecast Clients
Wiki Home > MediaMonkey 5 Help > Sharing Content and Data from your Library > Sharing/Casting your MediaMonkey Library with UPnP (DLNA)/Chromecast Clients
Introduction
DLNA (Digital Living Network Alliance) is an certified industry standard that allows DLNA Servers, DLNA Clients and DLNA Control Points to interact. DLNA allows you to play your media files from a server to a client using an industry standard instead of a manufacturers proprietary protocol. MediaMonkey features UPnP which is able to interact with DLNA Servers, DLNA Clients and DLNA Control Points. In MediaMonkey we refer to it as UPnP as MediaMonkey is not DLNA certified.
Chromecast is a streaming protocol from Google that has been adopted by a variety of playback devices.
Both DLNA and Chromecast are designed to work on the local network.
- MediaMonkey has a UPnP server that lets you share your library content with other DLNA devices such as Smart Televisions, Smartphones, Game Consoles (like XBox and Playstation), BluRay players, and streaming sticks (like Roku). As long as a device or an App on the device is DLNA capable it can stream from MediaMonkey. In this case browsing/playback is managed by the DLNA client.
- MediaMonkey can output it's audio to a DLNA or Chromecast capable client, useful in cases where you e.g. want to play the audio on your PC with a stereo system that's hooked up to a larger set of speakers. In this case the MediaMonkey Player controls the DLNA/Chromecast client.
- MediaMonkey also contains a DLNA renderer, allowing MediaMonkey to stream from DLNA Servers or be controlled by a DLNA control point App.
- MediaMonkey can Wifi Sync with MediaMonkey for Android on Android smartphones and MediaMonkey for Android can stream media files from MediaMonkey via UPnP.
Sharing the Library over UPnP (DLNA)
- Go to Tools > Options > Media Sharing.
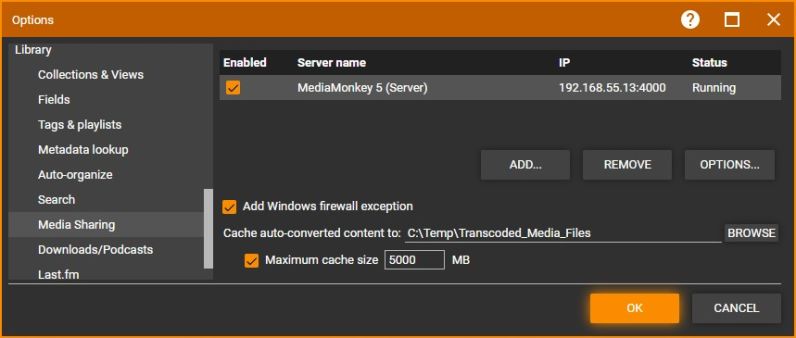
MediaMonkey MM5 Media Sharing Options - Add a Media Server if none exists or use Options to configure the existing Media Server.
- On the Clients tab:
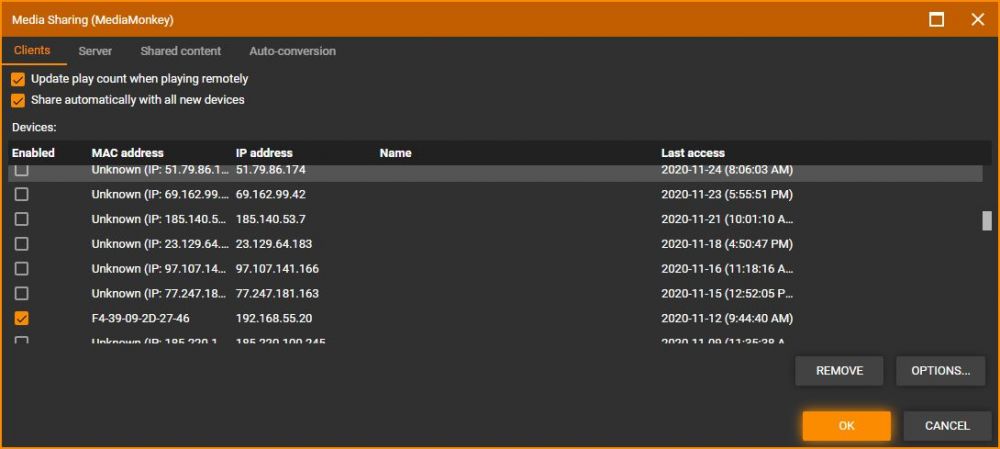
MediaMonkey Media Sharing Clients Tab Options
- Update play count when playing remotely, when enabled the Play History of files played on clients will be added to the MediaMonkey Library.
- Share automatically with all new devices, when enabled will allow any new client on the network to access the Shared Content of the Media Server.
- Devices lists all clients that have scanned for/connected to the MediaMonkey.
- You can enable/disable individual clients listed
- You can Remove a selected client if you no longer want it associated (this doesn't prevent the client from connecting again)
- With Options you can set what customize specific content to be shared with that client and customize what client specific Auto-Conversion rules should be used. If Customize for this decice isn't enabled the Media Server settings for Shared Content and Auto-Conversion are used.
- On the Server tab:
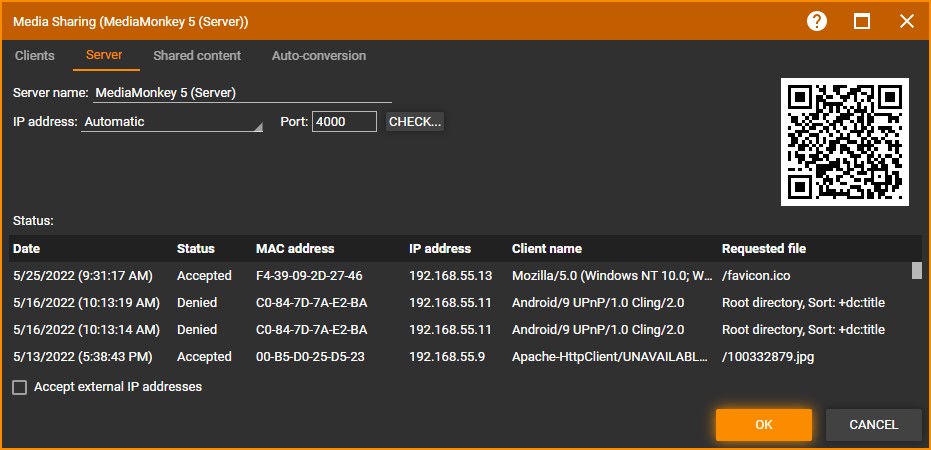
MediaMonkey Media Sharing Server Tab Options
- Server name allows you to change the name used for the Media Server. For example you can add User or PC information if you have multiple MediaMonkey Media Servers on your network to distinguish them.
- IP address allows you to select which network interface on your PC is to be used by the Media Server. A cabled connection is preferred over a wifi connection.
- Port allows you to set which port the Media Server should use. Port 4000 allows MediaMonkey to see its own Media Server in the Devices & Services node in the Media Tree.
- Accept external IP addresses would allow devices from outside the network to connect to the MediaMonkey Media Server. This should be disabled unless you setup outside access to the Media Server.
- On the Shared content tab:

MediaMonkey Media Sharing Shared Content Tab Options
- Set what Collections, Playlists and/or AutoPlaylists should be shared with clients. Note, individual client settings override this selection.
- Show index for categories with many items will create a first letter index when a node has too many results. For example if you enable it to 50 an index would be created when browsing to Artists and there are more than 50 Artists to be shown. Some client can struggle displaying large lists/some MediaMonkey Libraries are really large and this extra browsing step can speed up navigating the Media Server from a client.
- The Auto-conversion tab allows you to set Auto-conversion rules so MediaMonkey converts content that isn't compatible with clients. Note, individual client settings override this selection. For video, only Auto-Conversion to WMV is presently supported in for streaming.
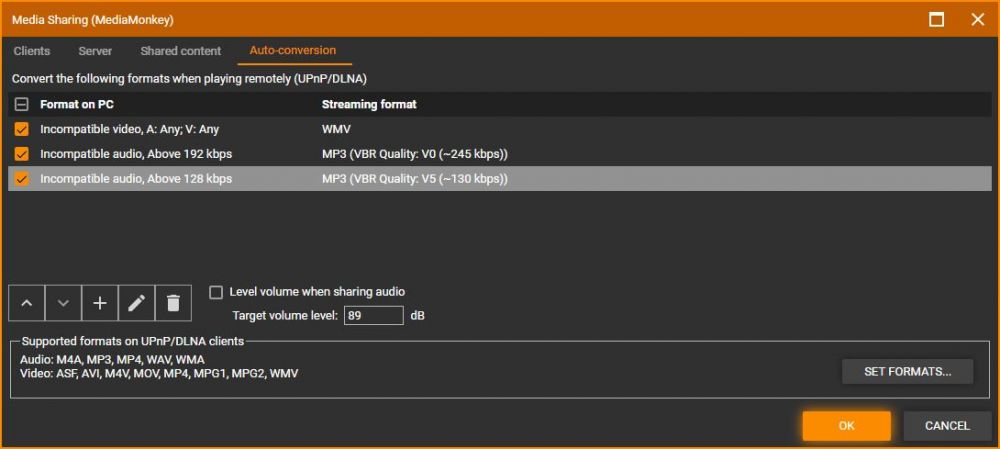
MediaMonkey Media Sharing Auto-Conversion Tab Options - Once you're done, Click OK in the Media Sharing dialog, and then OK in the 'Options' dialog to accept the changes. You should be able to browse the shared content from your MediaMonkey library from other DLNA devices.'
Streaming/Casting MediaMonkey Audio to a DLNA or Chromecast Renderer
MediaMonkey can stream/cast the playing files to a DLNA or Chromecast capable player (client) on the same network. To cast to a DLNA or Chromecast player
- Use the Cast button on the MediaMonkey Player and it will show all DLNA and Chromecast capable clients on the network.
- Select a client from the list of clients to cast to
- Chromecast Clients
- DLNA Clients
- Google Cast Groups (created in the Google Home App)
- Multi-zone, use Settings button to configure which clients should be in the multi-zone. You can also include the MediaMonkey Internal Player in a multi-zone. Note that although Chromecast does its best to keep audio in sync between clients that no such mechanism exists for DLNA. This means that audio may play slightly out of sync when using multi-zone.
- Using the Settings button (not available for Google Cast Groups) you can configure the clients individual Auto-Conversion settings.
- When stop casting use the Cast button to select Internal Player.
Controlling MediaMonkey Remotely
DLNA also allows for MediaMonkey to be remotely controlled via a 'DLNA Control Point' (e.g. a DLNA control point running on an iPhone to control MediaMonkey remotely) and/or for the audio output from the control point to play via MediaMonkey (e.g. if MediaMonkey for Android is configured to output its audio to the MediaMonkey for Windows renderer). These scenarios are most useful in cases where MediaMonkey is connected to a larger set of speakers, and you wish to play/control audio from a smaller device such as a phone. To enable this functionality, in Tools > Options > Player, enable 'Accept input/control of MediaMonkey player via UPnP/DLNA'.
Related
- Auto-Conversion
- Compatible DLNA devices
- Knowledge Base: MediaMonkey DLNA / UPnP Server Inaccessible
- Knowledge Base: How to Access a DLNA / UPnP Server Outside the Network from MediaMonkey
{WebHelpFooter}}