WebHelp:Using Playlists/5.0: Difference between revisions
mNo edit summary |
mNo edit summary |
||
| (3 intermediate revisions by the same user not shown) | |||
| Line 7: | Line 7: | ||
== Introduction == | == Introduction == | ||
Playlists are lists of files from the Library, arranged in a set order. Playlists can be used to create a mix of files that you wish to play or sync to a portable device. There are 2 types of Playlists in MediaMonkey. Regular Playlists, which will be discussed below and [[{{WebHelp:Links|Using AutoPlaylists}}|AutoPlaylists]]. Whereas Playlists allow you to add individual files and manually rearrange the order of files on the Playlists, [[{{WebHelp:Links|Using AutoPlaylists}}|AutoPlaylists]] are Criteria based and don't allow manual adjustment. | Playlists are lists of files from the MediaMonkey Library, arranged in a set order. Playlists can be used to create a mix of files that you wish to play or sync to a portable device. There are 2 types of Playlists in MediaMonkey. Regular Playlists, which will be discussed below and [[{{WebHelp:Links|Using AutoPlaylists}}|AutoPlaylists]]. Whereas Playlists allow you to add individual files and manually rearrange the order of files on the Playlists, [[{{WebHelp:Links|Using AutoPlaylists}}|AutoPlaylists]] are Criteria based and don't allow manual adjustment. | ||
''NOTE: Playlists are stored in the MediaMonkey database. Losing the database means the Playlists are lost too. Removing files from MediaMonkey means they're also removed from the Playlists in MediaMonkey. You can [[Moving MM to a new computer|move your library to a new PC]] to move your Playlists to a new computer.'' | ''NOTE: Playlists are stored in the MediaMonkey database. Losing the database means the Playlists are lost too. Removing files from MediaMonkey means they're also removed from the Playlists in MediaMonkey. You can [[Moving MM to a new computer|move your library to a new PC]] to move your Playlists to a new computer.'' | ||
| Line 20: | Line 20: | ||
== Edit a Playlist == | == Edit a Playlist == | ||
# You can add, remove and re-arrange files on a Playlists ''(this however isn't possible with [[{{WebHelp:Links|Using AutoPlaylists}}|AutoPlaylists]])''. You can open a Playlist for editing: | # You can add, remove and re-arrange files on a Playlists ''(this however isn't possible with [[{{WebHelp:Links|Using AutoPlaylists}}|AutoPlaylists]])''. You can open a Playlist for editing: | ||
#* Select the Playlist in the [[{{WebHelp:Links|Playlists}}|Playlists]] node in the Media Tree to be able to edit the Playlist. | #* Select the Playlist in the [[{{WebHelp:Links|Playlists}}|Playlists]] node in the Media Tree to be able to edit the Playlist. | ||
| Line 27: | Line 28: | ||
# '''Rearrange''' the order of files within the Playlist by dragging and dropping the files within the Playlist. You can also click a Column Heading to sort the playlist, and then use the ''Save new order'' button above the Filelisting to change the order in which files are stored on the Playlist to match the new sort (navigating to a different node in the [[{{WebHelp:Links|Exploring Tracks}}|Media Tree]] or sorting on the # Column will reset the order if not saved). | # '''Rearrange''' the order of files within the Playlist by dragging and dropping the files within the Playlist. You can also click a Column Heading to sort the playlist, and then use the ''Save new order'' button above the Filelisting to change the order in which files are stored on the Playlist to match the new sort (navigating to a different node in the [[{{WebHelp:Links|Exploring Tracks}}|Media Tree]] or sorting on the # Column will reset the order if not saved). | ||
# '''Remove''' any of the files you wish to have removed from the Playlist by selecting the file(s) and pressing '''<Delete>'''. This will prompt if you want to delete the files from the playlist only, playlist and database or from playlist, database and PC. This [[{{WebHelp:Links|Settings_Confirmations}}|confirmation]] can be enabled/disabled under '''Tools > Options > [[{{WebHelp:Links|Settings_Confirmations}}|Confirmations]]''' from the Main Menu. | # '''Remove''' any of the files you wish to have removed from the Playlist by selecting the file(s) and pressing '''<Delete>'''. This will prompt if you want to delete the files from the playlist only, playlist and database or from playlist, database and PC. This [[{{WebHelp:Links|Settings_Confirmations}}|confirmation]] can be enabled/disabled under '''Tools > Options > [[{{WebHelp:Links|Settings_Confirmations}}|Confirmations]]''' from the Main Menu. | ||
# | # '''Remove duplicates''' ''(not available for [[{{WebHelp:Links|Using AutoPlaylists}}|AutoPlaylists]])'' from a Playlist using '''Remove duplicates''' from the right click Context Menu on the Playlist in the [[{{WebHelp:Links|Playlists}}|Playlists]] node. This will remove duplicate copies of the same file from the Playlist. This option will only remove copies of the exact same file (same Path), not copies of the same file stored in a different location. | ||
Alternatively, you can drag and drop files into the [[{{WebHelp:Links|Now Playing}}|Playing]] window, and Use the ⋮ Menu button in the Playing window and select '''Save playlist'''. | Alternatively, you can drag and drop files into the [[{{WebHelp:Links|Now Playing}}|Playing]] window, and Use the ⋮ Menu button in the Playing window and select '''Save playlist'''. | ||
Tip: ''You can disable the automatic opening of the Playlist Window when you use Send To > Playlist with the [https://www.mediamonkey.com/addons/browse/item/send-to-playlist-in-the-background/ Send To Playlist in the Background Addon].'' | |||
Latest revision as of 12:05, 27 September 2023
Wiki Home > MediaMonkey 5 Help > Playing Media Files > Playlists
Introduction
Playlists are lists of files from the MediaMonkey Library, arranged in a set order. Playlists can be used to create a mix of files that you wish to play or sync to a portable device. There are 2 types of Playlists in MediaMonkey. Regular Playlists, which will be discussed below and AutoPlaylists. Whereas Playlists allow you to add individual files and manually rearrange the order of files on the Playlists, AutoPlaylists are Criteria based and don't allow manual adjustment.
NOTE: Playlists are stored in the MediaMonkey database. Losing the database means the Playlists are lost too. Removing files from MediaMonkey means they're also removed from the Playlists in MediaMonkey. You can move your library to a new PC to move your Playlists to a new computer.
Create a Playlist
- Use Edit > New Playlist from the Main Menu, use Send-to > Playlist > New Playist from the Context menu of selected files or use the right click Context menu in Playlists node in the Media Tree.
- Name the Playlist when prompted. The new playlist will be created in the Playlists node in the Media Tree.
- Playlists can be nested under other Playlists. This doesn't result in parent Playlists inheriting the files of child Playlists. Instead it allows you to organize large sets of Playlists in a more manageable Playlists node. Drag & Drop any Playlist onto another Playlist if you want to make it a child node of that Playlist.
Edit a Playlist
- You can add, remove and re-arrange files on a Playlists (this however isn't possible with AutoPlaylists). You can open a Playlist for editing:
- Select the Playlist in the Playlists node in the Media Tree to be able to edit the Playlist.
- Open the Playlist (not available for AutoPlaylists) in a Playlist window using Edit from the right click Context Menu on the Playlist in the Playlists node. This opens the Playlist in a new window that persists till you close it. This allows you to navigate around the MediaMonkey Library and add new files with Drag & Drop to the Playlist.
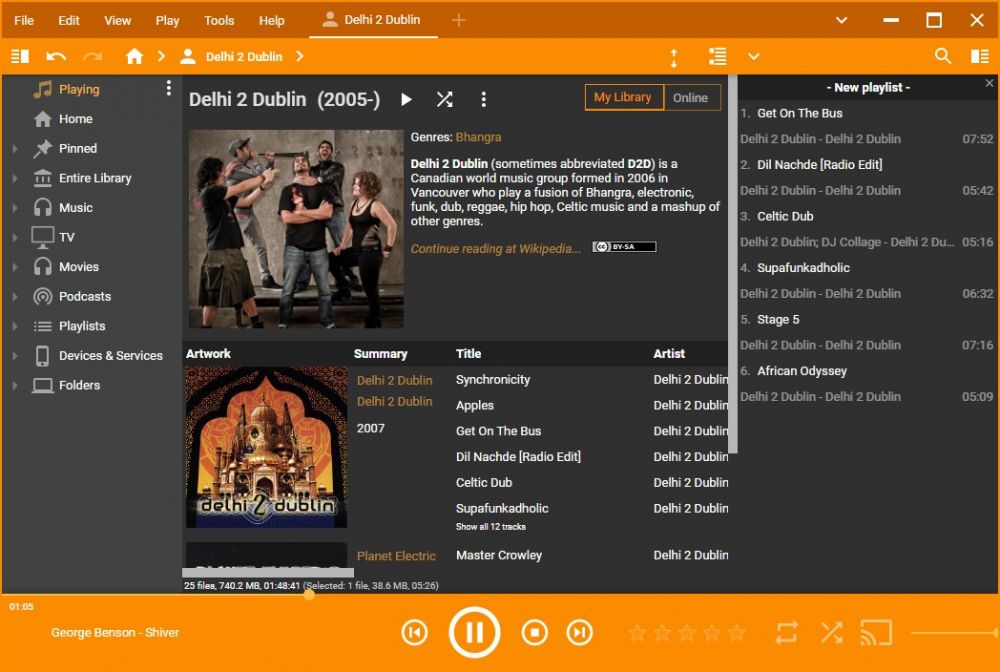
MediaMonkey Playlist Window - Open the Playlist in a new tab using Ctrl+Click on the Playlist in the Playlists node in the Media Tree.
- Add files to the playlist by dragging and dropping them from anywhere in the Library onto the Playlist in the Playlists node in the Media Tree, use Send-to > Playlist > New Playist from the Context menu of selected files, or Drag & Drop files onto a tab or window with the Playlist loaded. Note that this doesn't move the file or change any of its properties, it just adds the selected media files to the selected Playlist.
- Rearrange the order of files within the Playlist by dragging and dropping the files within the Playlist. You can also click a Column Heading to sort the playlist, and then use the Save new order button above the Filelisting to change the order in which files are stored on the Playlist to match the new sort (navigating to a different node in the Media Tree or sorting on the # Column will reset the order if not saved).
- Remove any of the files you wish to have removed from the Playlist by selecting the file(s) and pressing <Delete>. This will prompt if you want to delete the files from the playlist only, playlist and database or from playlist, database and PC. This confirmation can be enabled/disabled under Tools > Options > Confirmations from the Main Menu.
- Remove duplicates (not available for AutoPlaylists) from a Playlist using Remove duplicates from the right click Context Menu on the Playlist in the Playlists node. This will remove duplicate copies of the same file from the Playlist. This option will only remove copies of the exact same file (same Path), not copies of the same file stored in a different location.
Alternatively, you can drag and drop files into the Playing window, and Use the ⋮ Menu button in the Playing window and select Save playlist.
Tip: You can disable the automatic opening of the Playlist Window when you use Send To > Playlist with the Send To Playlist in the Background Addon.
Working with Playlists files
You can add any supported Playlist files you have stored by scanning the files. The Playlists will scan into the Playlists > Imported Playlists node in the Media tree. Any changes you make to the Playlist file on your PC or to the Playlist in MediaMonkey won't be saved to the other. MediaMonkey only imports the Playlist at which point it becomes a MediaMonkey Playlist that resides in the MediaMonkey database.
It is also possible to add, delete, or edit a Playlist file that is not part of the Library. In the Folders node:
- Edit a Playlist file by selecting it, and dragging files into it or deleting files from it.
- Delete a Playlist file by selecting it, and pressing <Delete>.
Related
- Adding Existing Media Files to the Library
- Media Tree: Playlists
- Using Auto-Playlists
- Exporting Playlists
- Sync Files to Devices
| English |
Additional Help: Knowledge Base | Forum | MediaMonkey Support | MediaMonkey for Android Help | MediaMonkey 5 Help | MediaMonkey 4 Help