WebHelp:Creating Custom Scripts: Difference between revisions
mNo edit summary |
mNo edit summary |
||
| (6 intermediate revisions by the same user not shown) | |||
| Line 1: | Line 1: | ||
[[Main Page|Wiki Home]] > [[{{WebHelp:Links|Content}}|MediaMonkey | [[Main Page|Wiki Home]] > [[{{WebHelp:Links|Content}}|MediaMonkey 2024 Help]] > [[{{WebHelp:Links|Customizing MediaMonkey}}|Customizing MediaMonkey]] > Extending MediaMonkey's Functionality: Addons | ||
---- | ---- | ||
| Line 12: | Line 12: | ||
* [[{{WebHelp:Links|Customizing_MediaMonkey}}#Customizing_the_Skin|Skins]] that change the look of MediaMonkey | * [[{{WebHelp:Links|Customizing_MediaMonkey}}#Customizing_the_Skin|Skins]] that change the look of MediaMonkey | ||
* Translations of MediaMonkey to other languages | * Translations of MediaMonkey to other languages | ||
* [[{{WebHelp:Links|Player Plugin Configuration}}|Plug-ins]] that change audio | * [[{{WebHelp:Links|Player Plugin Configuration}}|Plug-ins]] that change audio playback | ||
[[File:Wiki-MM2024 Addons window.png|center|MediaMonkey Addons window]] | [[File:Wiki-MM2024 Addons window.png|center|MediaMonkey Addons window]] | ||
| Line 22: | Line 22: | ||
* | * Go to '''Tools > Addons''' and use ''Search'' to find published Addons. Click the install icon to install the Addon with MediaMonkey. | ||
* Download an Addon from the [http://www.mediamonkey.com/addons/ MediaMonkey Addons site] or from where the Addon developer publishes the Addon. | * Download an Addon from the [http://www.mediamonkey.com/addons/ MediaMonkey Addons site] or from where the Addon developer publishes the Addon. | ||
*# Double-click the downloaded .MMIP file to install the extension. | *# Double-click the downloaded .MMIP file to install the extension. | ||
| Line 48: | Line 48: | ||
== Related == | == Related == | ||
* [http://www.mediamonkey.com/ | * [http://www.mediamonkey.com/addons/ MediaMonkey Addons site] | ||
* [ | * [https://www.mediamonkey.com/support/knowledge-base/mediamonkey-addons/how-to-install-extensions-addons/ Knowledge Base: How to install an Addon] | ||
* [ | * [https://www.mediamonkey.com/forum/viewforum.php?f=32 Forum: Need help with Addons] | ||
* [https://www.mediamonkey.com/forum/viewforum.php?f=27 Forum: MediaMonkey Addons Development] | |||
* [http://www.mediamonkey.com/develop/ MediaMonkey Developers Page] | * [http://www.mediamonkey.com/develop/ MediaMonkey Developers Page] | ||
{{WebHelpFooter}} | {{WebHelpFooter}} | ||
Latest revision as of 16:46, 9 April 2024
Wiki Home > MediaMonkey 2024 Help > Customizing MediaMonkey > Extending MediaMonkey's Functionality: Addons
Introduction
MediaMonkey's functionality can be extended through the use of various addons found at the MediaMonkey Addons site. These include:
- Addons that add a variety of different functions, such as looking up metadata & Album Art, playing music automatically based on last-fm preferences, switching metadata fields, playing random whole albums, etc.
- Skins that change the look of MediaMonkey
- Translations of MediaMonkey to other languages
- Plug-ins that change audio playback
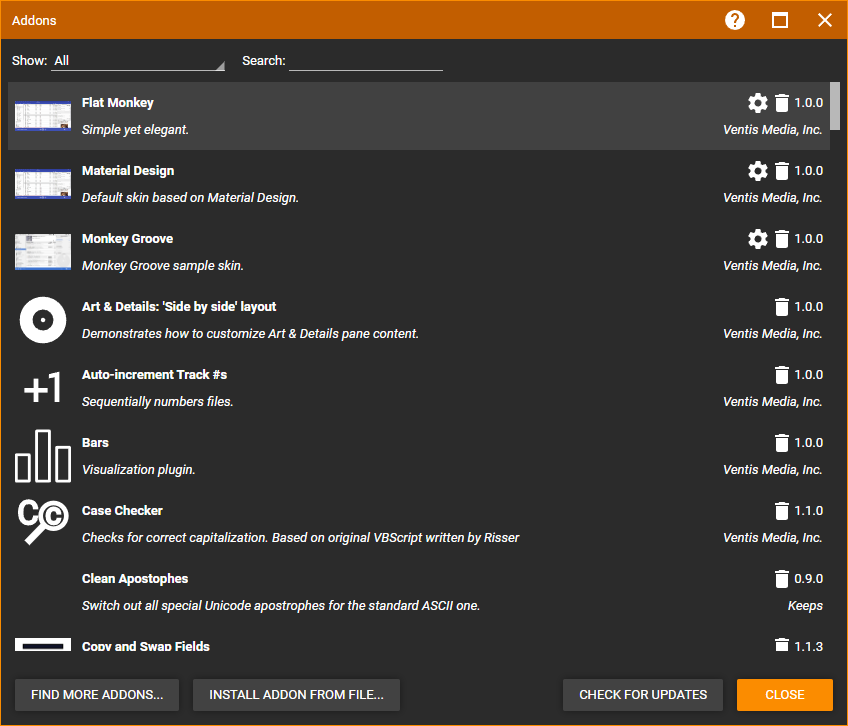
Installing Addons
To install most addons other than plug-ins:
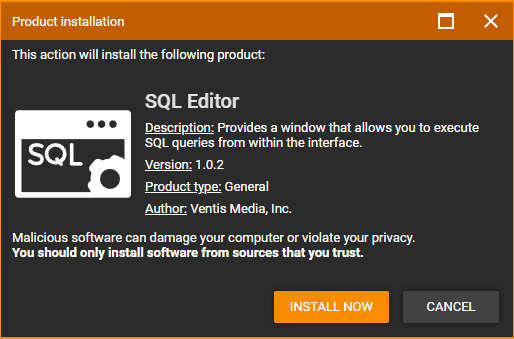
- Go to Tools > Addons and use Search to find published Addons. Click the install icon to install the Addon with MediaMonkey.
- Download an Addon from the MediaMonkey Addons site or from where the Addon developer publishes the Addon.
- Double-click the downloaded .MMIP file to install the extension.
- Restart MediaMonkey, if required, and the new functionality will be accessible.
If you have multiple versions of MediaMonkey installed and the wrong MediaMonkey runs you can install by using Add under Tools > Addons from the Main Menu. Select the .mmip file for the Addon to install.
Note: Some older scripts may not be packaged as .MMIP files (e.g. Newscript.vbs). For those, copy the script to MediaMonkey's /scripts/auto folder OR save the script to MediaMonkey's /scripts folder and then define the script in MediaMonkey's "\Scripts\Scripts.ini" file (as described in the script's documentation).
Updating Addons
If the Addon uses the option to have MediaMonkey manage updates use Find Updates under Tools > Addons from the Main Menu to check if any Addons have updates.
If the Addon provides updates through new Addon installers, download and install the update like any Addon installation.
Uninstalling Addons
Under Tools > Addons from the Main Menu you can view which Addons are installed. Use the delete icon for an Addon you want to uninstall.
Certain Addons are part of the core functionality of MediaMonkey and can't be removed. These Addons will not show the delete icon.
Related
- MediaMonkey Addons site
- Knowledge Base: How to install an Addon
- Forum: Need help with Addons
- Forum: MediaMonkey Addons Development
- MediaMonkey Developers Page
| English |
Additional Help: Knowledge Base | Forum | MediaMonkey Support | MediaMonkey for Android Help | MediaMonkey 5 Help | MediaMonkey 4 Help