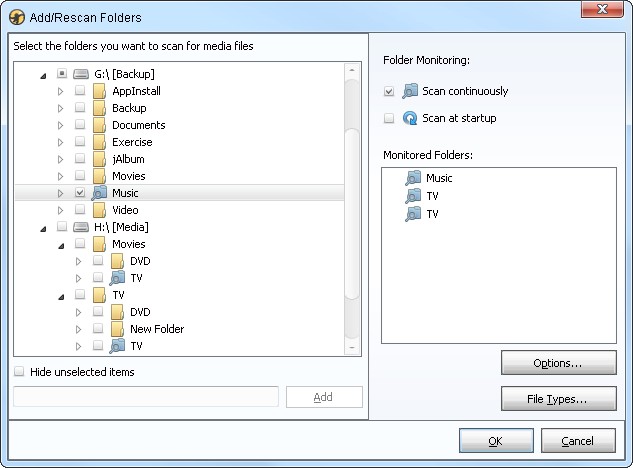Adding Existing Files to the Library
To manage your Media Files, you'll want to add them to the Library. This is done automatically the first time the application is run. Subsequently, you can initiate this process manually:
- Click File > Add/Rescan files to the Library on the main menu, or press <Insert>.
- Choose which Drive, Folder or Network Location you wish to add.
- If you wish to enter a network path, type the path you wish to scan, enclosed in quotes and press press Add button.
- Use the File Types button to select which Media Files should be added to your Library.
Additionally you can set other options such as what types of files to scan for. Once you press 'OK', MediaMonkey will scan the selected locations for the types of Media Files that you chose, and:
- Add any newly found Media Files and associated Art (from files or tags) to the Library.
- Catalog the contents of any CDs that are found to the Library. CDs that have been added to the Library will appear in the Locations node of the Library. If any CD album is selected, the Tracks on the album will appear greyed out if they're inaccessible, and in black if the CD is inserted.
- Add any .m3u Playlists that are found to the Library, along with any of the Media Files contained within the Playlists (if they can be found in the path stored in the M3U file).
- Notify you of any Media Files that are missing from the scanned location and give you the option to remove them from the Library or find them.
- Update the properties of any scanned media files that have changed (configurable, by default, only Tracks whose file size or timestamps has changed are updated).
- Give you the option of importing missing ratings, play count, and last played data associated with the media files from a Windows Media Player, iTunes or Winamp database, if one resides on your computer.
Note: If you wish to interrupt this process at any time, simply right-click on the status bar near the bottom of the screen, and click Terminate. If you wish to reduce the amount of CPU cycles used during the process, you may similarly right-click on the status bar, select Change Priority, and choose a lower priority level.
Using Folder Monitoring to Automatically Update the Library
The Add/Rescan files to the Library dialog also allows you to monitor selected folders for any changes to Media Files so that the library is automatically updated. To do so select a folder in the left hand side and under and under Folder Monitoring you can:
- Select Scan continuously for any Folder to update the Library if changes occur while MediaMonkey is running.
- Select Scan at startup for any Folder to check for changes and update the Library for changes that occur when MediaMonkey isn't running.
In addition to updating the library for added/changed Media Files, this will:
- Automatically remove any Media Files that have been deleted (enable/disable under Tools > Options > Library with the Remove unavailable items option.)
- Automatically change the location of any Media Files that have been moved.
If you're planning to move files outside of MediaMonkey either manually in Windows Explorer or by using another application you should enable the Scan continuously option on both the source and destination folder and leave MediaMonkey running while you're making the changes. This way the MediaMonkey Library remains up to date with the new file locations.
Note: Although the File Monitor does monitor for moved files, it only searches the specified directories for the moved file, and consequently will not detect the location of the moved file if it has been moved to an unmonitored directory. For these situations, you can use Locate Moved/Missing files as described below.
Manually Locate Moved/Missing files
If Media Files have been moved by another application to a new location, MediaMonkey will automatically find the Media File if the File Monitor is configured to monitor the directory to which the media file has been moved. For other cases:
- Go to Collection > Files to Edit > Dead Links in the MediaMonkey Media Tree. You will see a list of Media Files that are inaccessible because they have either been moved or deleted.
- Select the Media File(s) you want to find, and click File > Locate Moved/Missing files .
- Choose which drives you would like to scan for the Media File(s).
- A dialog will appear showing moved files that have been found, files that haven't been moved, and files that couldn't be found. Of those that have been found, select the check box next to them to confirm that you want to update the library with the location indicated.
Note: Tracks are found based on Filesize and Timestamps or track metadata (Length, Artist, Album and Title). Note: Files located on drives no longer connected will not be listed in the Dead Links node.
Notes
- If you have Media Files located on drives A or B you'll need to remove the used drive letter(s) from IgnoreDriveLetters=AB in the MediaMonkey.ini file.
- If you have music stored in network locations it is preferred that you use the UNC Path (\\PCName\MusicFolder) instead of using Mapped Drives.
- Did not import xx files (did not match import criteria) will show a count of all files found in the scanned folder not matching the enabled File Types. This includes non Media Files like Office documents and application files, but also all Media Files not enabled under File Types.
- The File Types setting in the Add/Rescan files to the Library dialog selects which types of files should be added to the Library. The File Types under Tools > Options > OS Integration selects for which File Types MediaMonkey will be set as default program to open them with.
Related Information
Ripping Tracks and Cataloguing CDs
| English |
Additional Help: Knowledge Base | Forum | MediaMonkey Support | MediaMonkey for Android Help | MediaMonkey 5 Help | MediaMonkey 4 Help