WebHelp:Customizing MediaMonkey: Difference between revisions
mNo edit summary |
mNo edit summary |
||
| (9 intermediate revisions by the same user not shown) | |||
| Line 1: | Line 1: | ||
[[Main Page|Wiki Home]] > [[{{WebHelp:Links|Content}}|MediaMonkey | [[Main Page|Wiki Home]] > [[{{WebHelp:Links|Content}}|MediaMonkey 2024 Help]] > Customizing MediaMonkey | ||
---- | ---- | ||
| Line 9: | Line 9: | ||
== Customizing the Skin == | == Customizing the Skin == | ||
You can change MediaMonkey's Skin via '''Tools > Options > Skin''' from the Main Menu. Additional Skins can be downloaded from the [https://www.mediamonkey.com/addons/ | You can change MediaMonkey's Skin via '''Tools > Options > Skin''' from the Main Menu. Additional Skins can be downloaded from the [https://www.mediamonkey.com/addons/browse/mediamonkey-5-2024/appearance-1/skins-1/ Addons] site. | ||
Skins can have additional options you can configure via '''Tools > Options > Skin''' from the Main Menu. Select the Skin and then change any settings available. This include the colors used (Monkey Groove) or the size of text (Material Design). | Skins can have additional options you can configure via '''Tools > Options > Skin''' from the Main Menu. Select the Skin and then change any settings available. This include the colors used (Monkey Groove) or the size of text (Material Design). | ||
[[File:Wiki-MM2024 Options Skin.png|center|alt=MediaMonkey Options Skin|MediaMonkey Options Skin]]<br> | [[File:Wiki-MM2024 Options Skin.png|center|alt=MediaMonkey Options Skin|MediaMonkey Options Skin]]<br> | ||
Text size in MediaMonkey is defined by the Skins' developer and an available setting on the Material Design Skin (The [[{{WebHelp:Links|Customizing_MediaMonkey}}#Customizing_Preview|Preview]] window has an independent setting | Text size in MediaMonkey is defined by the Skins' developer and an available setting on the Material Design Skin (The [[{{WebHelp:Links|Customizing_MediaMonkey}}#Customizing_Preview|Preview]] window has an independent setting and the Lyrics window has an [https://www.mediamonkey.com/addons/browse/item/lyrics-font-size/ Addon]). You can use Windows to increase the text size in all programs: | ||
* You can use the ''Scale and layout'' also known as DPI setting in the Windows Control Panel | * You can use the ''Scale and layout'' also known as DPI setting in the Windows Control Panel | ||
* You can the ''Make text bigger'' setting in the Windows Control Panel ''(Windows 10)'' | * You can the ''Make text bigger'' setting in the Windows Control Panel ''(Windows 10)'' | ||
| Line 31: | Line 31: | ||
== Custom Toolbar == | == Custom Toolbar == | ||
MediaMonkey allows you to select actions to be added to a customizable Toolbar. Under Tools > Options > Toolbar you can drag & drop actions onto the toolbar from Available to Selected.[[File:Wiki- | MediaMonkey allows you to select actions to be added to a customizable Toolbar. Under '''Tools > Options > Toolbar''' you can drag & drop actions onto the toolbar from Available to Selected. | ||
[[File:Wiki-MM2024 Options Toolbar.png|center|alt=MediaMonkey Options Toolbar|MediaMonkey Options Toolbar]] | |||
== Customizing Playing == | == Customizing 'Playing' list == | ||
The [[{{WebHelp:Links|Now Playing}}|Playing window]] can be customized to show specific columns. Under '''Tools > Options > Playing list''' from the Main Menu you can select ''List'' and configure which Columns should be shown. List also allows you to enable the Statusbar for the Playing window.[[File:Wiki- | The [[{{WebHelp:Links|Now Playing}}|Playing window]] can be customized to show specific columns. Under '''Tools > Options > Playing list''' from the Main Menu you can select ''List'' and configure which Columns should be shown. List also allows you to enable the Statusbar for the Playing window. | ||
[[File:Wiki-MM2024 Options 'Playing' List.png|center|alt=MediaMonkey Options 'Playing' List|MediaMonkey Options 'Playing' List]]<br><br> | |||
(Note that the [[{{WebHelp:Links|Now Playing}}|Playing node]] can be [[{{WebHelp:Links|Filelisting}}|configured]] independently.) | (Note that the [[{{WebHelp:Links|Now Playing}}|Playing node]] can be [[{{WebHelp:Links|Filelisting}}|configured]] independently.) | ||
== Customizing Preview == | == Customizing Preview & Lyrics == | ||
Under '''Tools > Options > Preview''' from the Main Menu you can select how the Preview window should be displayed. | Under '''Tools > Options > Preview & Lyrics''' from the Main Menu you can select how the Preview window should be displayed. | ||
* | [[File:Wiki-MM2024 Options Preview & Lyrics.png|center|alt=MediaMonkey Options Preview & Lyrics|MediaMonkey Options Preview & Lyrics]]<br><br> | ||
* '''Font size''' allow you to set the font size used in the Preview and Lyrics windows. | |||
* | * Preview can be configured to show: | ||
* | ** '''Artwork only''' which will only show the Artwork in Preview | ||
** '''Basic''' will show some basic information like Artist, Title, Album, Lyrics and Artwork | |||
** '''Side by Side''' shows the same information as Basic, but side by side instead of overlaying over the Artwork | |||
** '''Advanced''' allows you to select what fields in how many columns and in what order will be shown per Type. | |||
Using the ⋮ Menu button on the Preview window you can: | Using the ⋮ Menu button on the Preview window you can: | ||
* ''Allow Edits'' which will allow editing of tags within the Preview window, if edits aren't allowed many tags will be links to find more from the same tag in your MediaMonkey Library | * ''Allow Edits'' which will allow editing of tags within the Preview window, if edits aren't allowed many tags will be links to find more from the same tag in your MediaMonkey Library | ||
* ''Show visualization'' which will switch the Preview window to show [[{{WebHelp:Links|Player}}#Visualization|Visualizations]] instead ''(Only works when playing via Internal player)'' | * ''Show visualization'' which will switch the Preview window to show [[{{WebHelp:Links|Player}}#Visualization|Visualizations]] instead ''(Only works when playing via Internal player)'' | ||
Latest revision as of 16:55, 18 April 2025
Wiki Home > MediaMonkey 2024 Help > Customizing MediaMonkey
MediaMonkey is highly customizable and can be extended with a variety of Addons.
Customizing the Skin
You can change MediaMonkey's Skin via Tools > Options > Skin from the Main Menu. Additional Skins can be downloaded from the Addons site.
Skins can have additional options you can configure via Tools > Options > Skin from the Main Menu. Select the Skin and then change any settings available. This include the colors used (Monkey Groove) or the size of text (Material Design).
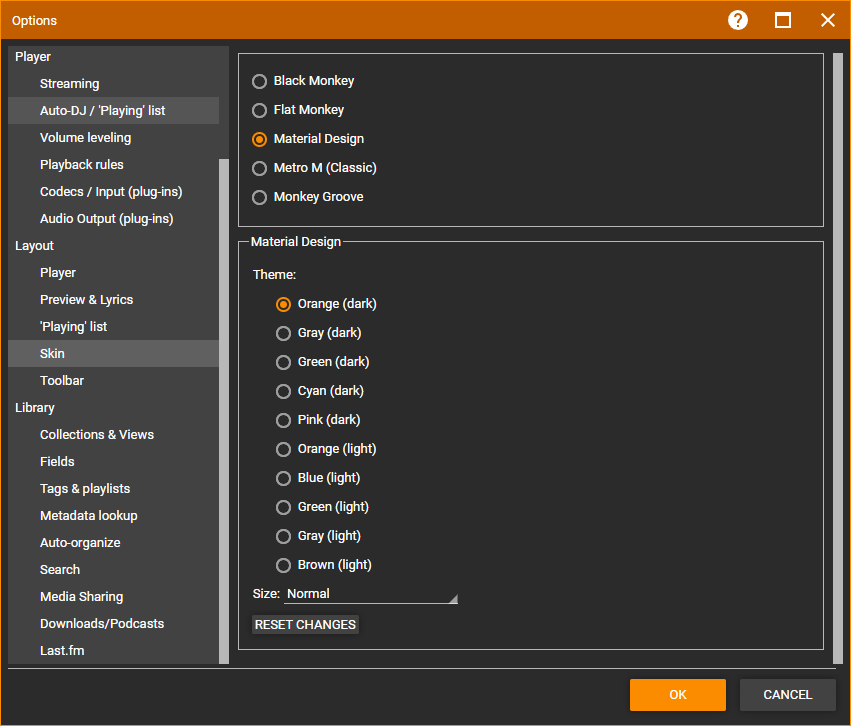
Text size in MediaMonkey is defined by the Skins' developer and an available setting on the Material Design Skin (The Preview window has an independent setting and the Lyrics window has an Addon). You can use Windows to increase the text size in all programs:
- You can use the Scale and layout also known as DPI setting in the Windows Control Panel
- You can the Make text bigger setting in the Windows Control Panel (Windows 10)
(Type either settings name in the Windows Control Panel to find the setting)
Customizing the Layout
- The various Windows in the MediaMonkey interface (e.g. the Player, the Now Playing Window, the Album Art Window, etc.) can be changed via Tools > Options > Layout from the Main Menu:
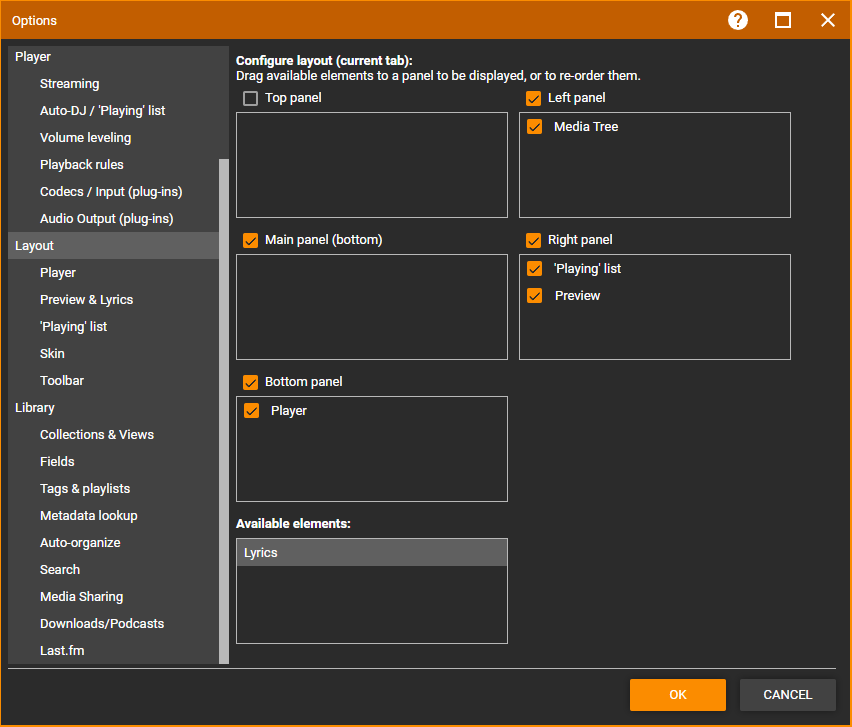
- The left and right Panels can be quickly toggled to display/hide using their respective panel button on top of the panels in the toolbar
- Columns in the Filelisting can be customized by right- clicking on the header
- Columns in the Column Browser can be customized by right-clicking on the header
Custom Toolbar
MediaMonkey allows you to select actions to be added to a customizable Toolbar. Under Tools > Options > Toolbar you can drag & drop actions onto the toolbar from Available to Selected.
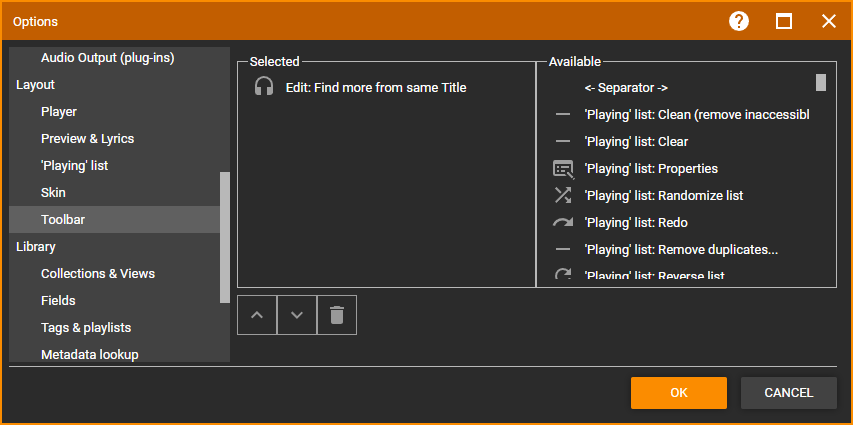
Customizing 'Playing' list
The Playing window can be customized to show specific columns. Under Tools > Options > Playing list from the Main Menu you can select List and configure which Columns should be shown. List also allows you to enable the Statusbar for the Playing window.
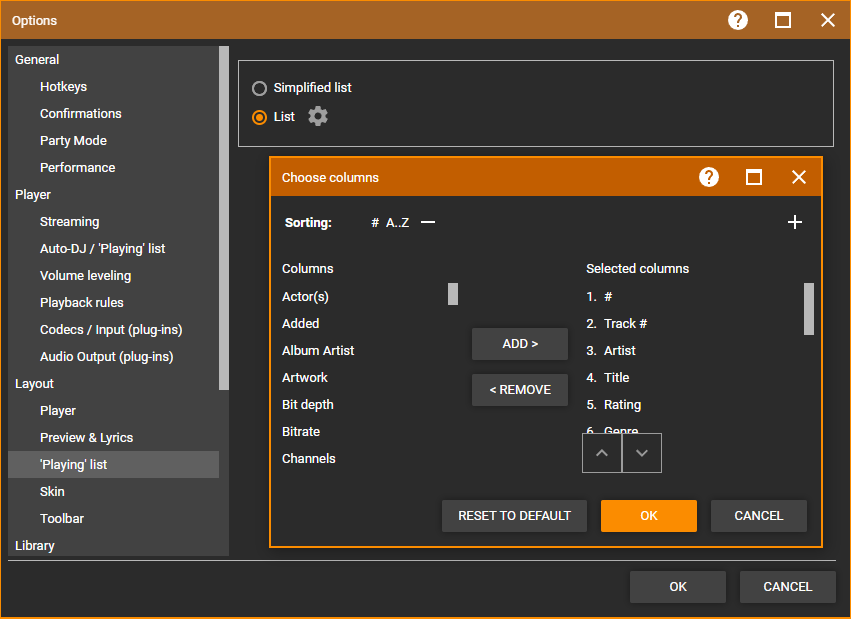
(Note that the Playing node can be configured independently.)
Customizing Preview & Lyrics
Under Tools > Options > Preview & Lyrics from the Main Menu you can select how the Preview window should be displayed.
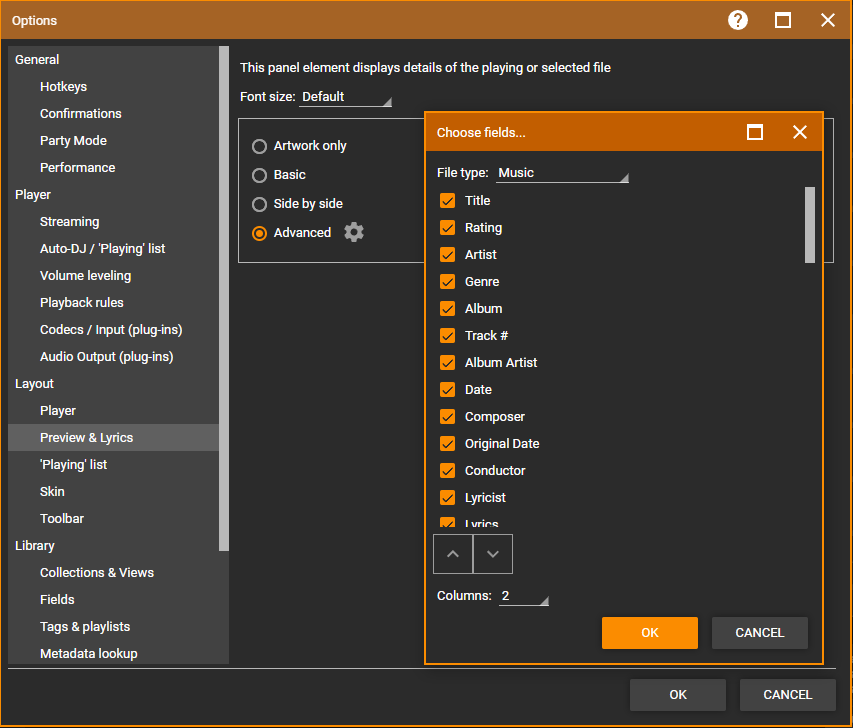
- Font size allow you to set the font size used in the Preview and Lyrics windows.
- Preview can be configured to show:
- Artwork only which will only show the Artwork in Preview
- Basic will show some basic information like Artist, Title, Album, Lyrics and Artwork
- Side by Side shows the same information as Basic, but side by side instead of overlaying over the Artwork
- Advanced allows you to select what fields in how many columns and in what order will be shown per Type.
Using the ⋮ Menu button on the Preview window you can:
- Allow Edits which will allow editing of tags within the Preview window, if edits aren't allowed many tags will be links to find more from the same tag in your MediaMonkey Library
- Show visualization which will switch the Preview window to show Visualizations instead (Only works when playing via Internal player)
Related
| English |
Additional Help: Knowledge Base | Forum | MediaMonkey Support | MediaMonkey for Android Help | MediaMonkey 5 Help | MediaMonkey 4 Help