Playing Media Files with MediaMonkey
Wiki Home > MediaMonkey 2024 Help > Playing Media Files with MediaMonkey
Introduction
Playing media files with MediaMonkey is straightforward. Media files are added to the 'Playing' list queue and are then played by the MediaMonkey Player. Basic Playback can be done in a single step, though finer control can be achieved by editing the 'Playing' list queue. MediaMonkey uses the Playing queue for the MediaMonkey Player and the 'Playing' list queue can have any combination of Audio and Video files, Playlists, individual files and Albums/Series, and files from the MediaMonkey Library or files not in the MediaMonkey Library.
This page discusses playing local and files from DLNA Servers, to play streams from an URL check out: Internet Streams.
Playback Settings
Under Tools > Options > Player from the Main Menu you can control:
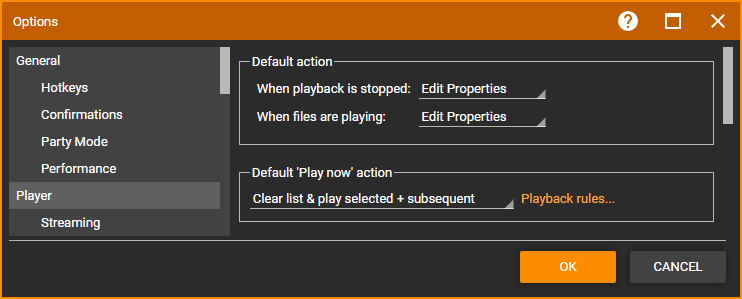
- Default action which allows you to change what MediaMonkey will do when you double click on a media file (except in 'Playing' list). MediaMonkey can start playing the file with Play Now, insert it after the currently playing file with Play Next, add it to the end of the 'Playing' list queue with Play Last or open the Properties with Edit Properties. You can change this setting independently for when playback in MediaMonkey is stopped or not.
- A slow double-click will enable in-line editing of the field clicked on.
- Default 'Play Now' action is the global setting which defines which files will be played when you select to play files using Play Now. This settings can be customized per Type under Tools > Options > Playback Rules from the Main Menu which then overrides this setting.
- Clear list & play selected + subsequent will clear the 'Playing' list of any media files queued and play the selected media file(s) and any unselected media files shown after the selection.
- Clear list & play selected will clear the 'Playing' list of any media files queued and play the selected media file(s).
- Play selected files only will insert the selected files into the existing 'Playing' list queue.
Selecting Files to Play
Basic Playback
- Select the Media Files you would like to play
- Use Play > Play now from the Main Menu
- Drag & Drop the selected media files onto the Player
- Double click a file to start playing it (if set to do so in the Default Action setting)
The media files you've selected will fill the 'Playing' list queue, replacing others that may have previously been there, and begin playing from the first file. If you've selected only a single Media File, additional Media Files may be added to the 'Playing' queue, depending on how you've configured MediaMonkey.
More Options to add files to the 'Playing' list
You can add files to the 'Playing' list queue in some other fashions too:
- Play > Play Next will add the selected media files after the current playing media file. (If Shuffle is enabled the files added Next will not be played next, but instead a random media file from the 'Playing' queue will be selected by Shuffle).
- Play > Play Last will add the selected media files at the end of the 'Playing' queue.
- Play > Play Shuffled will add the selected media files in a random order 'Playing' queue. This option has the sub-options of where the files will be inserted. It has the aforementioned options as well as the additional Play mixed which will randomize the selection and insert the individual selected media files at random places in the 'Playing' queue.
- Play > Play Shuffled (by Album) will add the selected media files in a random Album order Playing queue. Files within an Album will remain in the Album order. This option has the sub-options of where the files will be inserted.
- Drag & Drop the selected media files onto the 'Playing' allows you to select where in the 'Playing' queue the selected media files should be added.
- Drag & Drop a Playlist from the Media Tree onto the 'Playing'.
- Drag & Drop media files or playlists from File Explorer onto the 'Playing'.
- Open a local file using File > Open URL or File from the Main Menu and select the file you want to open.
Playing files from DLNA Servers
MediaMonkey can stream media files from DLNA Servers on your local network. To access media files on a DLNA Server go to the Devices & Services node in the Media Tree. In the Media Servers section in the Filelisting you can browse the content of the DLNA Server similarly to how you browse media files in the MediaMonkey Library.
Note that you can only play files from a DLNA Server, tagging isn't supported by DLNA. What tags are shown depends on which tags the DLNA Server passes to MediaMonkey. This means that not all tags may be shown, or that different values can be shown. For example Path/Filename are normally not the actual files Path, instead it is shown as a URL created by the DLNA Server. The browsing structure also depends on the DLNA Server. Refer to the DLNA Servers documentation on how to manage it.
Playing Video Files
MediaMonkey can play video files or have video files played in an external application. Within MediaMonkey you'll get basic playback of video files, whereas external application can provide more control over video playback (like selecting audio/subtitle tracks in the video file).
- MediaMonkey can play video files in the Preview window, MediaMonkey's main window and full screen. You can use the buttons on the Preview Titlebar or overlayed on the video at the right top in the other modes to switch display mode for videos.
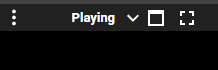
MM2024 Video Modes Options - Under Tools > Options > Player you can enable Use default external videoplayer to have MediaMonkey start videos in the systems default video player. This will play a single video file in the external video player. You need to manually play the next file in the Playing queue after the video file finishes playing.
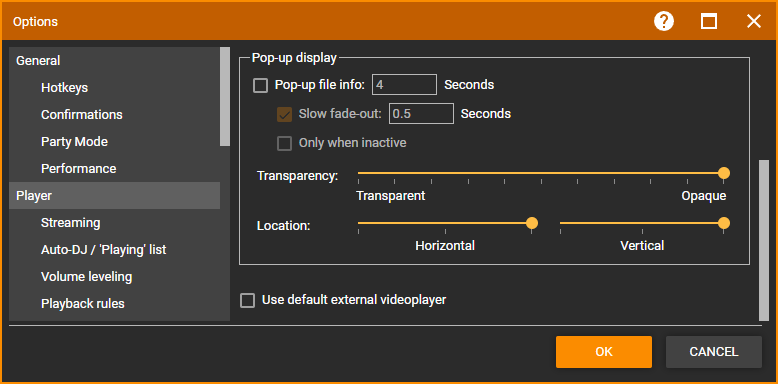
MediaMonkey 2024 Options Player, Default External Video Player
Managing the Playing queue
For for full control over which Media Files are played when, you can modify the Playing queue. Think of the Playing queue as a list of Media Files to be played that you can modify, even as they are being played. You can:
- Rearrange the order of media files in the Playing queue: Go to the Playing node or Window, and drag and drop media files within the queue to re-arrange them.
- Rearrange the order of media files in the Playing queue based on a sort: In the Playing node (not available in the Playing window), click a header to e.g. to sort the list based on year.
- Remove media files from the Playing queue: Go to the Playing node or window, select which Media File(s) you'd like to delete from the queue and press <Delete> . By default this will ask you if you only want to remove the selected media files from the Playing or if the selected media files should also be removed from the MediaMonkey Library or also from where they are stored.
- Randomize the Playing queue: As an alternative to Shuffle Play you can randomize the Playing queue and let it play in order of media files listed in the Playing queue. Use the ⋮ Menu button in Playing window and select Randomize list.
- Undo changes made to the Now Playing queue: Use the ⋮ Menu button in Playing window and select Undo after undo you can also redo the undone changes.
- To clear the Playing queue use the ⋮ Menu button in Playing window and select Clear.
- To remove inaccessible files use the ⋮ Menu button in Playing window and select Clean (remove inaccessible).
- To remove duplicate copies of the same file use the ⋮ Menu button in Playing window and select Remove duplicates. This option will only remove copies of the exact same file (same Path), not copies of the same file stored in a different location.
- To reverse the order of the media files in the Playing queue use the ⋮ Menu button in Playing window and select Reverse list.
- To save the Playing queue as a Playlist use the ⋮ Menu button in Playing window and select Save playlist.
Notes
- You can change the default way media files are added to the Playing queue under Tools > Options > Playback Rules per media Type.
- Shuffle (Play > Shuffle) will not play media files in the order listed in the Playing queue. This means that adding Media Files with Play Next won't play them next. Instead of Shuffle you can Randomize the Playing queue by using the ⋮ Menu button in Playing window and select Randomize list.
- Play now, Play next, Play last, Play shuffled, and Play shuffled (by Album) are also available in the Context menu of selected media files.
Related
- The MediaMonkey Player
- Internet Streams
- Sharing/Casting your MediaMonkey Library with UPnP (DLNA)/Chromecast Clients
- Keyboard and Mouse Shortcuts to Control the Player
- Volume Leveling
- Using Playlists, Using AutoPlaylists
- Knowledge Base: Why is Music Greyed Out / Fails to Play?
- Knowledge Base: No Sound is Playing / Sound is Corrupted
Previous: Browse the Library
Next: Editing File Properties
| English |
Additional Help: Knowledge Base | Forum | MediaMonkey Support | MediaMonkey for Android Help | MediaMonkey 5 Help | MediaMonkey 4 Help