WebHelp:Adding Existing Files to the Library/4.0/es: Difference between revisions
(→Notas) |
|||
| (27 intermediate revisions by the same user not shown) | |||
| Line 25: | Line 25: | ||
Además puede definir otras opciones como qué tipos de archivos a analizarse. Una vez que pulse el botón 'Aceptar', MediaMonkey explorará las ubicaciones seleccionadas para los tipos de Archivos Multimedia que ha elegido, y: | |||
* | *Agregará cualquier Archivo Multimedia nuevo y asociará el Arte (de archivos o etiquetas) al Catálogo. | ||
*[[WebHelp:Adding CDs to the Library/4.0| | *[[WebHelp:Adding CDs to the Library/4.0|Catalogará el contenido de cualquier CD]] que sea encontrado en el Catálogo. Los CD que hayan sido agregados al Catálogo aparecerán en el modo [[WebHelp:Library/4.0#Location|Ubicación]] de la [[WebHelp:Playback Rules/4.0#Collections|Colección]]. Si cualquier CD es seleccionado para ser examinado, los archivos en el CD aparecerán en color gris si el CD no está insertado y de color negro si el CD está insertado. | ||
* | *Agregará cualquier [[WebHelp:Using_Playlists/4.0|Lista de Reproducción]] .m3u que encuentre en el Catálogo, junto con cualquiera de los Archivos Multimedia contenidos en la [[WebHelp:Using_Playlists/4.0|Lista de Reproducción]] (si han sido encontrados en la ruta almacenada del archivo M3U). | ||
* | *Notificará sobre cualquiera de los Archivos Multimedia que faltan en la ubicación examinada y le dará la opción de removerlos del Catálogo o encontrarlos utilizando [[WebHelp:Adding_Existing_Files_to_the_Library/4.0#Manually_Locate_Moved.2FMissing_Files|Locate Moved/Missing files]].[[Image:MM4V Remove Unavailable Files.jpg|frame|center|The Remove Unavailable Files dialog window]] | ||
* | *Actualizará las propiedades de cualquier archivo multimedia que haya cambiado (configuración, por defecto, solo pistas que cuyo tamaño de archivo o marcas de tiempo hayan cambiado serán actualizados). | ||
* | *Le brindará la opción de importar estadísticas perdidas, número de reproducciones y las últimas pistas reproducidas asociadas con archivos multimedia desde Windows Media Player, iTunes o Winamp si alguno de ellos reside en su computadora.[[Image:MM4V Import Data.jpg|frame|center|The Import Data dialog window]] | ||
* | *Le dará los resultados del escaneo.[[Image:MM4V Scan Results.jpg|frame|center|The Scan Results dialog window]] | ||
== | == Uso del Monitoreo de Carpetas para Automáticamente Actualizar el Catálogo == | ||
El cuadro de diálogo de Agregar/Reexaminar archivos al Catálogo le permitirá monitorear las carpetas seleccionadas para que los cambios realizados a Archivos Multimedia sean actualizados automáticamente en el Catálogo. To do so select a folder in the left hand side and under and under Folder Monitoring you can: | |||
* | *Seleccione '''Examinar continuamente''' en cualquier Carpeta para actualizar el Catálogo si ocurren cambios mientras MediaMonkey se encuentra ejecutándose. | ||
* | *Seleccione '''Examinar al iniciar ''' para cualquier Carpeta para verificar los cambios y actualizar el Catálogo con los cambios que ocurrieron mientras MediaMonkey estaba en ejecución. | ||
En adición, al actualizar el catálogo por agregar/cambiar Archivos Multimedia se realizarán las siguientes acciones: | |||
* | *Automáticamente removerá cualquier Archivo Multimedia que haya sido eliminado (habilite/deshabilite la opción '''Herramientas > Opciones > Catálogo''' del menú principal con la opción '''Eliminar items no disponibles'''.) | ||
* | *Automáticamente cambiará la ubicación de los Archivos Multimedia que hayan sido movidos. | ||
<br> | <br> Si está planeando mover archivos fuera de MediaMonkey ya sea manualmente en el Explorador de Windows o utilizando otra aplicación deberá habilitar la opción '''Examinar continuamente''' en ambos tanto la carpeta fuente como la carpeta destino y salga de MediaMonkey mientras realiza los cambios. Esta es la forma en la que el Catálogo de MediaMonkey permanecerá a la fecha con las nuevas ubicaciones de archivo. Sin embarto, deberá comprobar en [[WebHelp:Changing_Filenames/4.0|crear métodos para mover archivos]] ya que existen otras herramientas para hacer usar este método. | ||
<br> | <br> | ||
== | == Agregar Manualmente Archivos Multimedia Individuales == | ||
Puede agregar manaualmente Archivos Multimedia individuales al Catálogo sin tener que examinar carpetas mediante lo siguiente: | |||
* | *Arrastre y suelte los archivos en los nodos principales de [[WebHelp:Playback Rules/4.0#Colecciones|Colección]] del Árbol Multimedia de MediaMonkey desde el Explorador de Windows. | ||
* | *Arrastre y suelte los archivos en [[WebHelp:Now Playing/4.0|En Reproducción]] y desde la opción [[WebHelp:Now Playing/4.0|En Reproducción]] arrástrelos y suéltelos en una [[WebHelp:Using_AutoPlaylists/4.0|Lista de Reproducción]] (no así en las [[WebHelp:Using_AutoPlaylists/4.0|AutoListas de Reproducción]].) | ||
== Localizar manualmente archivos Movidos/Extraviados == | |||
Si los Archivos Multimedia han sido movidos por otra aplicación a una nueva ubicación, MediaMonkey automáticamente encontrará el archivo multimedia cuando el Archivo Monitor esté configurado para monitorear la carpeta con la que los archivos multimedia hayan sido movidos. Para otros casos: | |||
#Vaya a '''[[WebHelp:Playback Rules/4.0#Collections|Music]] > [[WebHelp:Library/4.0#Files_to_Edit|Archivos a Editar]] > [[WebHelp:Library/4.0#Dead_Links|Vínculos muertos]]''' en el Árbol Multimedia de MediaMonkey. Observará una lista de archivos Multimedia que son inaccesibles porque han sido borrados o eliminados. | |||
#Seleccione los Archivos Multimedia que desee encontrar y elija '''Archivo''' > '''Localizar Pistas Movidas/Perdidas...''' en el menú principal. | |||
#Elija qué unidades deseará examinar.[[Image:MM4V Locate Moved-Missing.jpg|frame|center|Locate Moved/Missing files dialog]] | |||
# | #Un cuadro de diálogo aparecerá mostrándole qué archivos movidos han sido encontrados, archivos que no han sido movidos y archivos que no se pudieron encontrar. De los que se han encontrado, seleccione la casilla de verificación de la parte inferior izquierda para confirmar que desea actualizar el catálogo con la ubicación indicada. | ||
# | ##La pestaña '''Archivos Localizados en Nuevas Ubicaciones''' muestra todos los archivos que fueron movidos y se han encontrado en una nueva ubicación a través de Localizar archivos Movidos/Extraviados. Habilite '''Actualizar los archivos seleccionados en la base de datos''' si desea actualizar las rutas de los archivos seleccionados en la base de datos con las nuevas ubicaciones encontradas. | ||
# | ##La pestaña '''Archivos que no se moverán''' muestra todos los archivos que aun son accesibles en la ubicación almacenada en el Catálogo. | ||
## | ##La pestaña '''Archivos ilocalizables''' muestra todos los archivos que fueron movidos, pero que no puedieron ser encontrados por MediaMonkey al excanear las ubicaciones. Habilite '''Eliminar los archivos seleccionados de la base de datos''' si desea remover los archivos seleccionados que no fueron encontrados en el Catálogo. | ||
## | |||
## | |||
[[Image:MM4V Locate Moved-Missing Files Located in New Locations.jpg|frame|center|Locate Moved/Missing files dialog after scanning selected folders/drives]] | [[Image:MM4V Locate Moved-Missing Files Located in New Locations.jpg|frame|center|Locate Moved/Missing files dialog after scanning selected folders/drives]] | ||
== Notas == | |||
*Si desea interrumpir el escaneo de archivos en cualquier momento del proceso, simplemente de clic con el botón derecho sobre la barra de status cerca del botón de la pantalla y de clic en '''Terminar'''. Si desea reducir la cantidad de ciclos de CPU durante el proceso de igual manera de clic con el botón derecho sobre la barra de status y seleccione '''Cambiar Prioridad''' y elija un nivel de prioridad más bajo. | |||
*Aunque el Monitor de Archivos hace el seguimiento de los archivos movidos, solo busca los directorios específicos para un archivo movido y, consecuentemente, no detectará la ubicación del archivo movido si este ha sido movido de una carpeta no monitoreada. En este caso puede usar la opción de Localizar Archivos Movidos/Extraviados. | |||
* | *Localizar Archivos Movidos/Extraviados encontra archivos basados en el tamaño del archivo y Timestamps o pistas con metadatos (Duración, Intérprete, Álbum y Título). | ||
* | |||
* | |||
*If you have Media Files located on drives A or B you'll need to remove the used drive letter(s) from ''IgnoreDriveLetters=AB'' in the MediaMonkey.ini[http://www.mediamonkey.com/support/index.php?_m=knowledgebase&_a=viewarticle&kbarticleid=17] file (make sure MediaMonkey is closed when editing MediaMonkey.ini[http://www.mediamonkey.com/support/index.php?_m=knowledgebase&_a=viewarticle&kbarticleid=17].) | *If you have Media Files located on drives A or B you'll need to remove the used drive letter(s) from ''IgnoreDriveLetters=AB'' in the MediaMonkey.ini[http://www.mediamonkey.com/support/index.php?_m=knowledgebase&_a=viewarticle&kbarticleid=17] file (make sure MediaMonkey is closed when editing MediaMonkey.ini[http://www.mediamonkey.com/support/index.php?_m=knowledgebase&_a=viewarticle&kbarticleid=17].) | ||
*If you have music stored in network locations it is preferred that you use the UNC Path (''\\PCName\MusicFolder'') instead of using Mapped Drives. | *If you have music stored in network locations it is preferred that you use the UNC Path (''\\PCName\MusicFolder'') instead of using Mapped Drives. | ||
| Line 95: | Line 93: | ||
* An Locate Moved/Missing Files alternative is the Update Location of Files in Database addon [http://www.mediamonkey.com/forum/viewtopic.php?f=2&t=63823] or the DriveID addon [http://www.mediamonkey.com/wiki/index.php/Moving_MM_to_a_new_computer]. | * An Locate Moved/Missing Files alternative is the Update Location of Files in Database addon [http://www.mediamonkey.com/forum/viewtopic.php?f=2&t=63823] or the DriveID addon [http://www.mediamonkey.com/wiki/index.php/Moving_MM_to_a_new_computer]. | ||
<br> | <br> | ||
== Related Information == | == Related Information == | ||
Latest revision as of 19:23, 26 March 2013
Help > Getting Started > Agregar archivos existentes al Catálogo
Agregar archivos Multimedia al catálogo le permitirá crear Listas de Reproducción y AutoListas de Reproducción así como realizar un seguimiento del número de reproducciones. Usted puece acceder a los archivos Multimedia no en el catálogo a través del nodo Mi Ordenador, pero las reproducciones no serán recordadas por este nodo.
Búsqueda manual de Archivos en el Catálogo
Para gestionar sus archivos Multimedia deberá agregarlos al Catálogo. Esto se realiza automáticamente la primera vez que ejecuta la aplicación. Subsecuentemente usted podrá realizar este proceso manualmente:
- Seleccione Archivos > Añadir/Reexaminar archivos al Catálogo en el menú principal, o presione <Insertar>.
- Elija la qué Unidad, Carpeta o Ubicación de Red que desee agregar.
- Si usted desea introducir una ruta de red, teclee la ruta que desea escanear entre comillas y use el botón Agregar.
- Utilice el botón Tipos de Archivo para seleccionar qué Archivos Multimedia agregará a su Catálogo.
- Use el botón Opciones para cambiar las opciones que afectan la examinación de archivos.
- Habilite Ocultar items no seleccionados para mostrar solamente carpetas seleccionadas para ser examinadas.
- Cuando los archivos son añadidos por primera vez al Catálogo de MediaMonkey automaticamente ajustará el tipo y colocará el archivo en la Colección respectiva como Música, Clásica, Música o Videos. Todos los archivos serán visibles en el catálogo completo de la Colección.
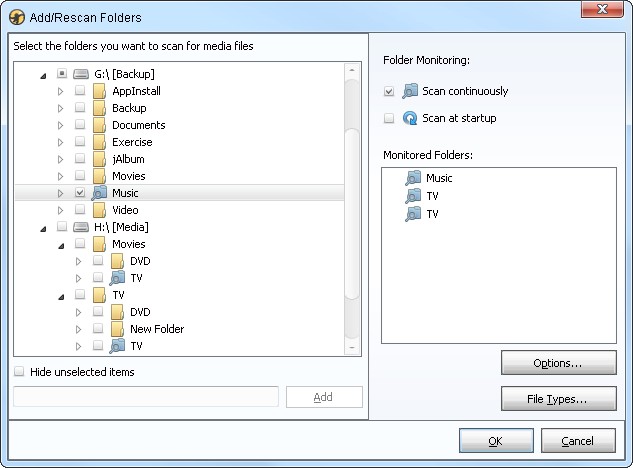
Además puede definir otras opciones como qué tipos de archivos a analizarse. Una vez que pulse el botón 'Aceptar', MediaMonkey explorará las ubicaciones seleccionadas para los tipos de Archivos Multimedia que ha elegido, y:
- Agregará cualquier Archivo Multimedia nuevo y asociará el Arte (de archivos o etiquetas) al Catálogo.
- Catalogará el contenido de cualquier CD que sea encontrado en el Catálogo. Los CD que hayan sido agregados al Catálogo aparecerán en el modo Ubicación de la Colección. Si cualquier CD es seleccionado para ser examinado, los archivos en el CD aparecerán en color gris si el CD no está insertado y de color negro si el CD está insertado.
- Agregará cualquier Lista de Reproducción .m3u que encuentre en el Catálogo, junto con cualquiera de los Archivos Multimedia contenidos en la Lista de Reproducción (si han sido encontrados en la ruta almacenada del archivo M3U).
- Notificará sobre cualquiera de los Archivos Multimedia que faltan en la ubicación examinada y le dará la opción de removerlos del Catálogo o encontrarlos utilizando Locate Moved/Missing files.

The Remove Unavailable Files dialog window
- Actualizará las propiedades de cualquier archivo multimedia que haya cambiado (configuración, por defecto, solo pistas que cuyo tamaño de archivo o marcas de tiempo hayan cambiado serán actualizados).
- Le brindará la opción de importar estadísticas perdidas, número de reproducciones y las últimas pistas reproducidas asociadas con archivos multimedia desde Windows Media Player, iTunes o Winamp si alguno de ellos reside en su computadora.

The Import Data dialog window
Uso del Monitoreo de Carpetas para Automáticamente Actualizar el Catálogo
El cuadro de diálogo de Agregar/Reexaminar archivos al Catálogo le permitirá monitorear las carpetas seleccionadas para que los cambios realizados a Archivos Multimedia sean actualizados automáticamente en el Catálogo. To do so select a folder in the left hand side and under and under Folder Monitoring you can:
- Seleccione Examinar continuamente en cualquier Carpeta para actualizar el Catálogo si ocurren cambios mientras MediaMonkey se encuentra ejecutándose.
- Seleccione Examinar al iniciar para cualquier Carpeta para verificar los cambios y actualizar el Catálogo con los cambios que ocurrieron mientras MediaMonkey estaba en ejecución.
En adición, al actualizar el catálogo por agregar/cambiar Archivos Multimedia se realizarán las siguientes acciones:
- Automáticamente removerá cualquier Archivo Multimedia que haya sido eliminado (habilite/deshabilite la opción Herramientas > Opciones > Catálogo del menú principal con la opción Eliminar items no disponibles.)
- Automáticamente cambiará la ubicación de los Archivos Multimedia que hayan sido movidos.
Si está planeando mover archivos fuera de MediaMonkey ya sea manualmente en el Explorador de Windows o utilizando otra aplicación deberá habilitar la opción Examinar continuamente en ambos tanto la carpeta fuente como la carpeta destino y salga de MediaMonkey mientras realiza los cambios. Esta es la forma en la que el Catálogo de MediaMonkey permanecerá a la fecha con las nuevas ubicaciones de archivo. Sin embarto, deberá comprobar en crear métodos para mover archivos ya que existen otras herramientas para hacer usar este método.
Agregar Manualmente Archivos Multimedia Individuales
Puede agregar manaualmente Archivos Multimedia individuales al Catálogo sin tener que examinar carpetas mediante lo siguiente:
- Arrastre y suelte los archivos en los nodos principales de Colección del Árbol Multimedia de MediaMonkey desde el Explorador de Windows.
- Arrastre y suelte los archivos en En Reproducción y desde la opción En Reproducción arrástrelos y suéltelos en una Lista de Reproducción (no así en las AutoListas de Reproducción.)
Localizar manualmente archivos Movidos/Extraviados
Si los Archivos Multimedia han sido movidos por otra aplicación a una nueva ubicación, MediaMonkey automáticamente encontrará el archivo multimedia cuando el Archivo Monitor esté configurado para monitorear la carpeta con la que los archivos multimedia hayan sido movidos. Para otros casos:
- Vaya a Music > Archivos a Editar > Vínculos muertos en el Árbol Multimedia de MediaMonkey. Observará una lista de archivos Multimedia que son inaccesibles porque han sido borrados o eliminados.
- Seleccione los Archivos Multimedia que desee encontrar y elija Archivo > Localizar Pistas Movidas/Perdidas... en el menú principal.
- Elija qué unidades deseará examinar.
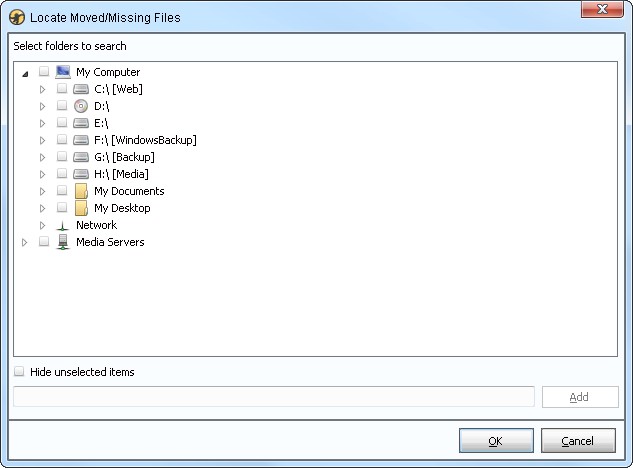
Locate Moved/Missing files dialog - Un cuadro de diálogo aparecerá mostrándole qué archivos movidos han sido encontrados, archivos que no han sido movidos y archivos que no se pudieron encontrar. De los que se han encontrado, seleccione la casilla de verificación de la parte inferior izquierda para confirmar que desea actualizar el catálogo con la ubicación indicada.
- La pestaña Archivos Localizados en Nuevas Ubicaciones muestra todos los archivos que fueron movidos y se han encontrado en una nueva ubicación a través de Localizar archivos Movidos/Extraviados. Habilite Actualizar los archivos seleccionados en la base de datos si desea actualizar las rutas de los archivos seleccionados en la base de datos con las nuevas ubicaciones encontradas.
- La pestaña Archivos que no se moverán muestra todos los archivos que aun son accesibles en la ubicación almacenada en el Catálogo.
- La pestaña Archivos ilocalizables muestra todos los archivos que fueron movidos, pero que no puedieron ser encontrados por MediaMonkey al excanear las ubicaciones. Habilite Eliminar los archivos seleccionados de la base de datos si desea remover los archivos seleccionados que no fueron encontrados en el Catálogo.
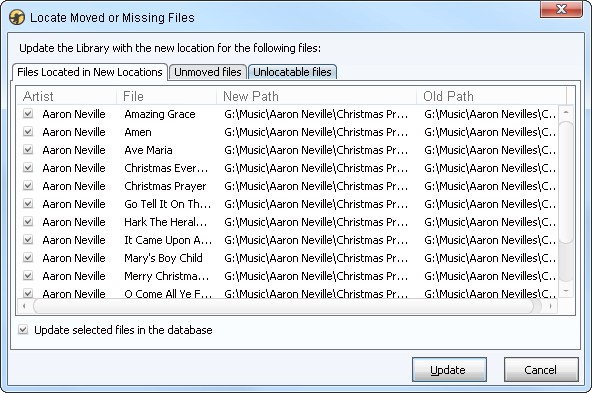
Notas
- Si desea interrumpir el escaneo de archivos en cualquier momento del proceso, simplemente de clic con el botón derecho sobre la barra de status cerca del botón de la pantalla y de clic en Terminar. Si desea reducir la cantidad de ciclos de CPU durante el proceso de igual manera de clic con el botón derecho sobre la barra de status y seleccione Cambiar Prioridad y elija un nivel de prioridad más bajo.
- Aunque el Monitor de Archivos hace el seguimiento de los archivos movidos, solo busca los directorios específicos para un archivo movido y, consecuentemente, no detectará la ubicación del archivo movido si este ha sido movido de una carpeta no monitoreada. En este caso puede usar la opción de Localizar Archivos Movidos/Extraviados.
- Localizar Archivos Movidos/Extraviados encontra archivos basados en el tamaño del archivo y Timestamps o pistas con metadatos (Duración, Intérprete, Álbum y Título).
- If you have Media Files located on drives A or B you'll need to remove the used drive letter(s) from IgnoreDriveLetters=AB in the MediaMonkey.ini[1] file (make sure MediaMonkey is closed when editing MediaMonkey.ini[2].)
- If you have music stored in network locations it is preferred that you use the UNC Path (\\PCName\MusicFolder) instead of using Mapped Drives.
- Did not import xx files (did not match import criteria) will show a count of all files found in the scanned folder not matching the enabled File Types. This includes non Media Files like Office documents and application files, but also all Media Files not enabled under File Types.
- The File Types setting in the Add/Rescan files to the Library dialog selects which types of files should be added to the Library. The File Types under Tools > Options > OS Integration selects for which File Types MediaMonkey will be set as default program to open them with.
- Only dragging & dropping on the main Collection nodes will add files to the Library. This is because other nodes like Album are meant to tag the file and thus MediaMonkey protects against inadvertent tagging by disabling drag & drop from outside of MediaMonkey on those nodes.
- Files located on drives no longer connected will not be listed in the Dead Links node.
- Art stored as files is only added on scanning when only Media Files belonging to the same Album/Series are stored in the folder with the Art and the option to Scan file directories for Artwork is enabled under Tools > Options > Library.
- To add Media Files from UPnP Media Servers select the Media Server in the MediaMonkey Media Tree and select File > Add/Rescan files to the Library on the main menu, or press <Insert>.
- To re-enable the Import Data dialog after scanning set ConfirmImportRatings to ConfirmImportRatings=1 in the MediaMonkey.ini[3] file (make sure MediaMonkey is closed when editing MediaMonkey.ini[4].)
- To re-enable the Scan Results dialog after scanning set ConfirmScanResults to ConfirmScanResults=1 in the MediaMonkey.ini[5] file (make sure MediaMonkey is closed when editing MediaMonkey.ini[6].)
- An Locate Moved/Missing Files alternative is the Update Location of Files in Database addon [7] or the DriveID addon [8].
Related Information
Ripping Tracks from CDs
Ripping Tracks and Cataloguing CDs
Adding CDs to the Library
Next: Browse the Library
| English • Deutsch • español • français |
Additional Help: Knowledge Base | Forum | MediaMonkey Support | MediaMonkey for Android Help | MediaMonkey 5 Help | MediaMonkey 4 Help
