WebHelp:Backing up the Library/5.0: Difference between revisions
mNo edit summary |
mNo edit summary |
||
| (10 intermediate revisions by the same user not shown) | |||
| Line 6: | Line 6: | ||
== Introduction == | == Introduction == | ||
The MediaMonkey database stores a lot of information about your media Library and some information like [[{{WebHelp:Links|About_Track_Properties}}|unsupported tags]] [[{{WebHelp:Links|Library}}#DB_.2F_Tag_Mismatches|unsaved tags]], [[{{WebHelp:Links|Playlists}}|Playlists]], Play History, [[{{WebHelp:Links|Exporting_Tracks}}|Device Profiles]] | The MediaMonkey database [[WebHelp:About_Track_Properties/5.0|stores]] a lot of information about your media Library and some information like [[{{WebHelp:Links|About_Track_Properties}}|unsupported tags]], [[{{WebHelp:Links|Library}}#DB_.2F_Tag_Mismatches|unsaved tags]], [[{{WebHelp:Links|Playlists}}|Playlists]], Play History, [[{{WebHelp:Links|Exporting_Tracks}}|Device Profiles]], [[{{WebHelp:Links|Cloud_Services}}|Service Profiles]], [[{{WebHelp:Links|Podcasts}}|Podcasts]] and [[{{WebHelp:Links|Settings_Fields}}|Custom Tag names]] are only saved in the MediaMonkey database. As such backing up the database is highly recommended. Database maintenance is only suggested to be done when required ''(ie. search failing/MediaMonkey is slow)''. | ||
[[File:Wiki-MM5 Manage Database.jpg|317px|center|MediaMonkey Manage Database]] | [[File:Wiki-MM5 Manage Database.jpg|317px|center|MediaMonkey Manage Database]] | ||
| Line 12: | Line 12: | ||
== Backup the MediaMonkey Database == | == Backup the MediaMonkey Database == | ||
MediaMonkey can be set to backup the database file on a regular bases. Use ''' | MediaMonkey can be set to backup the database file ''(not your media files)'' on a regular bases. Use '''File > Manage Database''' from the Main Menu to enable the database backup: | ||
* Enable ''Scheduled backup'' and set the frequency at which you want this to happen. MediaMonkey will automatically create a new backup at the set frequency in the same location as where the [https://www.mediamonkey.com/support/knowledge-base/mediamonkey-install-config/modifying-the-mediamonkey-db-and-ini-files/ database file] is located. MediaMonkey will create a new backup each time. | * Enable ''Scheduled backup'' and set the frequency at which you want this to happen. MediaMonkey will automatically create a new backup at the set frequency in the same location as where the [https://www.mediamonkey.com/support/knowledge-base/mediamonkey-install-config/modifying-the-mediamonkey-db-and-ini-files/ database file] is located. MediaMonkey will create a new backup copy each time. | ||
* Set the location where the MediaMonkey database backup files should be stored. | |||
* Set ''Retain backups'' with how many backup copies you want to keep. Oldest backups will be deleted first when creating a new backup when the amount of backups stored is reached. | |||
* Use ''Backup database now'' if you want to manually create a backup of the MediaMonkey database, for example before updating MediaMonkey. | * Use ''Backup database now'' if you want to manually create a backup of the MediaMonkey database, for example before updating MediaMonkey. | ||
| Line 22: | Line 24: | ||
== Restore Database from Backup == | == Restore Database from Backup == | ||
Use ''Restore from backup'' on the Manage Database dialog to select a database file to restore and use. | Use ''Restore from backup'' on the Manage Database dialog to select a backup of the database file to restore and use. | ||
== Clearing the MediaMonkey Database == | == Clearing the MediaMonkey Database == | ||
If you want to clear the MediaMonkey Database and start fresh use ''Clear database'' on the Manage Database dialog. This will delete the database file and restart MediaMonkey. You can also manually delete the [https://www.mediamonkey.com/support/knowledge-base/mediamonkey-install-config/modifying-the-mediamonkey-db-and-ini-files/database file] while MediaMonkey is not running. | If you want to clear the MediaMonkey Database and start fresh use ''Clear database'' on the Manage Database dialog. This will delete the database file and restart MediaMonkey. You can also manually delete the [https://www.mediamonkey.com/support/knowledge-base/mediamonkey-install-config/modifying-the-mediamonkey-db-and-ini-files/database database file] while MediaMonkey is not running. | ||
| Line 43: | Line 45: | ||
* [https://www.mediamonkey.com/support/knowledge-base/mediamonkey-install-config/modifying-the-mediamonkey-db-and-ini-files/ Knowledge Base: Modifying the MediaMonkey database and settings files / changing the default database location] | * [https://www.mediamonkey.com/support/knowledge-base/mediamonkey-install-config/modifying-the-mediamonkey-db-and-ini-files/ Knowledge Base: Modifying the MediaMonkey database and settings files / changing the default database location] | ||
* [https://www.mediamonkey.com/support/knowledge-base/mediamonkey-database/how-to-backup-and-recover-a-mediamonkey-library/ Knowledge Base: How to Backup and Recover a MediaMonkey Library] | * [https://www.mediamonkey.com/support/knowledge-base/mediamonkey-database/how-to-backup-and-recover-a-mediamonkey-library/ Knowledge Base: How to Backup and Recover a MediaMonkey Library] | ||
* [https://www.mediamonkey.com/support/knowledge-base/mediamonkey-install-config/how-to-completely-uninstall-mediamonkey/ Knowledge Base: Clean Install] | |||
* [https://www.mediamonkey.com/wiki/index.php/Moving_MM_to_a_new_computer Moving MediaMonkey to a New Computer] | |||
* [[{{WebHelp:Links|Deleting_Duplicates}}|Managing Duplicates]] | * [[{{WebHelp:Links|Deleting_Duplicates}}|Managing Duplicates]] | ||
* [[{{WebHelp:Links|About_Track_Properties}}|About Media File Properties]] | * [[{{WebHelp:Links|About_Track_Properties}}|About Media File Properties]] | ||
Latest revision as of 19:58, 20 July 2023
Wiki Home > MediaMonkey 5 Help > Managing the MediaMonkey Database
Introduction
The MediaMonkey database stores a lot of information about your media Library and some information like unsupported tags, unsaved tags, Playlists, Play History, Device Profiles, Service Profiles, Podcasts and Custom Tag names are only saved in the MediaMonkey database. As such backing up the database is highly recommended. Database maintenance is only suggested to be done when required (ie. search failing/MediaMonkey is slow).
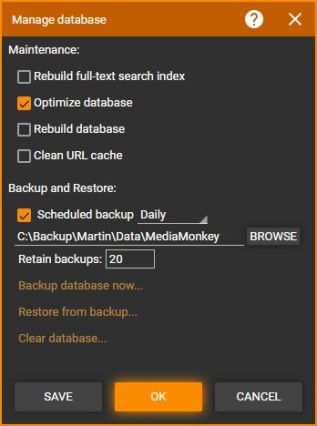
Backup the MediaMonkey Database
MediaMonkey can be set to backup the database file (not your media files) on a regular bases. Use File > Manage Database from the Main Menu to enable the database backup:
- Enable Scheduled backup and set the frequency at which you want this to happen. MediaMonkey will automatically create a new backup at the set frequency in the same location as where the database file is located. MediaMonkey will create a new backup copy each time.
- Set the location where the MediaMonkey database backup files should be stored.
- Set Retain backups with how many backup copies you want to keep. Oldest backups will be deleted first when creating a new backup when the amount of backups stored is reached.
- Use Backup database now if you want to manually create a backup of the MediaMonkey database, for example before updating MediaMonkey.
You can also manually backup the database file by creating a copy of it in File Explorer or using backup software.
Restore Database from Backup
Use Restore from backup on the Manage Database dialog to select a backup of the database file to restore and use.
Clearing the MediaMonkey Database
If you want to clear the MediaMonkey Database and start fresh use Clear database on the Manage Database dialog. This will delete the database file and restart MediaMonkey. You can also manually delete the database file while MediaMonkey is not running.
Database Maintenance
Under Tools > Manage Database from the Main Menu Manage Database also has a few database maintenance options that will be run when you click OK on the Manage Database dialog.
- Rebuild full-text search index will rebuild this index and can be run if Search isn't finding the right matches.
- Optimize database will run some quick optimizations and can be used when MediaMonkey is becoming slow.
- Rebuild database will rebuild the database from scratch (no data is lost) and can be used when there are problems with the database. This will take a while depending on how large the database is, during which MediaMonkey can't be used.
- Clean URL cache, MediaMonkey caches online queries like a browser does to speed things up for features like Auto-Tag. This will clear the cache in MediaMonkey and will have MediaMonkey go online the next time the item is requested.
Related
- Knowledge Base: Modifying the MediaMonkey database and settings files / changing the default database location
- Knowledge Base: How to Backup and Recover a MediaMonkey Library
- Knowledge Base: Clean Install
- Moving MediaMonkey to a New Computer
- Managing Duplicates
- About Media File Properties
- Saving Tags to Media Files
- Exporting Playlists
- Exporting Podcast Subscriptions
| English |
Additional Help: Knowledge Base | Forum | MediaMonkey Support | MediaMonkey for Android Help | MediaMonkey 5 Help | MediaMonkey 4 Help