WebHelp:Exporting Track Lists/5.0: Difference between revisions
mNo edit summary |
mNo edit summary |
||
| Line 19: | Line 19: | ||
# Use '''File > Reports > File List''' from the Main Menu. | # Use '''File > Reports > File List''' from the Main Menu. | ||
# Choose which columns you want to be included in the report. | # Choose which columns you want to be included in the report. | ||
[[File:Wiki-MM2024 Create Reports - Choose Columns.png|center|alt=MediaMonkey Choose Columns in Create Report|MediaMonkey Choose Columns in Create Report]]<br><br> | |||
# Choose a destination folder, ''File name'' and set what type of report it should be exported as with ''Save as type'' to save the report. | # Choose a destination folder, ''File name'' and set what type of report it should be exported as with ''Save as type'' to save the report. | ||
Revision as of 16:28, 29 April 2024
Wiki Home > MediaMonkey 5 Help > Sharing Content and Data from your Library > Creating Reports
With reports, you can easily generate Statistics about your collection, or create File listings in HTML, a CSV file (which can be imported in spreadsheet applications like Microsoft Excel), or an XML file. This exported file will allow you to print from the file's supported software.
Statistics
To generate a Statistics report use File > Reports > Statistics from the Main Menu. A new window will open with statistics of your MediaMonkey Library. You can use Save As if you want to save this report to your computer.
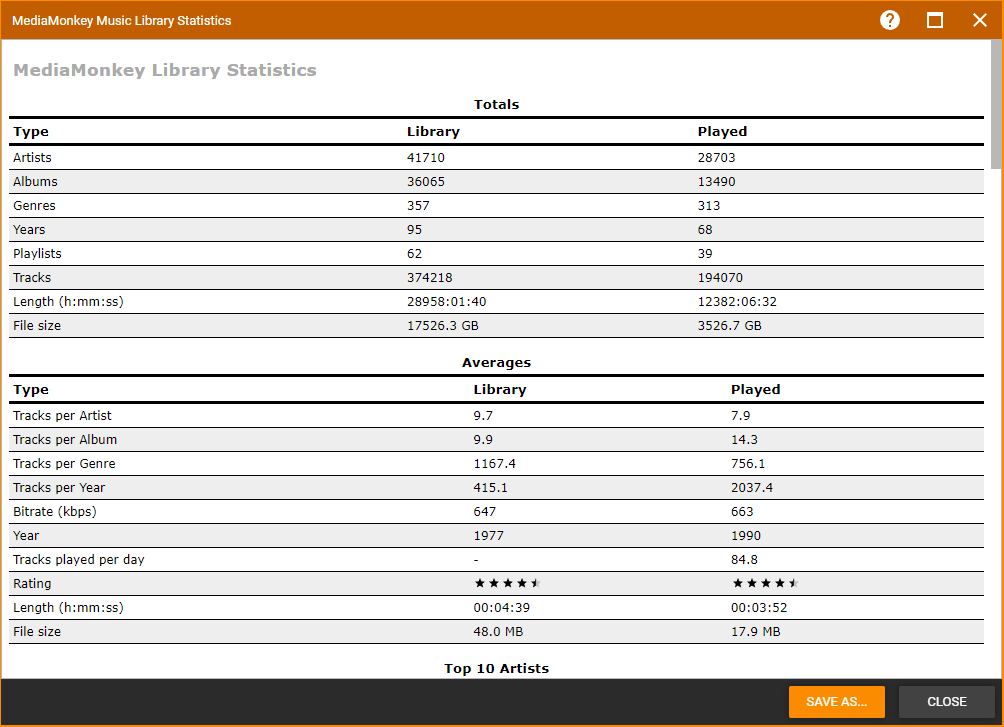
Export File List Report
To generate a File List report:
- Select all of the media files you would like to create a report for.
- Use File > Reports > File List from the Main Menu.
- Choose which columns you want to be included in the report.
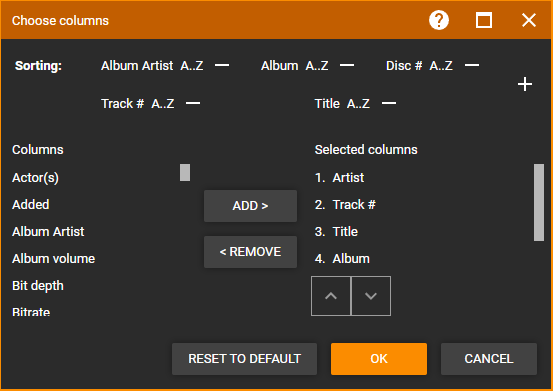
- Choose a destination folder, File name and set what type of report it should be exported as with Save as type to save the report.
Using CSV in Excel
If the CSV has foreign characters you'll need to import the CSV in Excel instead of opening it with Excel as Excel doesn't import Unicode files automatically. To import use:
- In Excel go to Data in the menu
- Use From Text/CSV
- Select the CSV file exported from MediaMonkey
- On the next screen change File Origin to 65001: Unicode (UTF-8)
- Click Load
Related
| English |
Additional Help: Knowledge Base | Forum | MediaMonkey Support | MediaMonkey for Android Help | MediaMonkey 5 Help | MediaMonkey 4 Help