Customizing Collections and Playback Rules
Wiki Home > MediaMonkey 5 Help > Customizing MediaMonkey > Customizing Collections and Playback Rules
Introduction to Collections
MediaMonkey helps organize your media files into Collections which can be customized to display large numbers of files in a manner most appropriate to the content. Collections are a filtered view of the MediaMonkey Library. For example the default Music Collection will show all files with Type set to Music or Classical Music, whereas the default Classical Music Collection will only contain files with Type set to Classical Music. Collections also allow you to filter out media files. For example you may want to filter out holiday music by using the Criteria Genre doesn't equal Christmas.
Customizing the default Collections as well as create new Collections is a MediaMonkey Gold feature.
The Entire Library Collection will always show all media files in the MediaMonkey Library. Entire Library is useful to confirm if files are in the MediaMonkey Library as any other Collection may exclude the files based on the Collections Criteria. You can enable the Entire Library Collection under Tools > Options > Collections & Views from the Main Menu.
Customizing Collections
Collections allow you to set which files are included based on Criteria and which sub-nodes the Collection will display in the Media Tree.
To create or edit a Collection, use Tools > Options > Collections & Views from the Main Menu (MediaMonkey Gold feature):
- Use the + button to create a new Collection or select a Collection and use the Edit button to edit a Collection
- Set the Criteria to set which files from the MediaMonkey Library should be included in the Collection in the Criteria tab
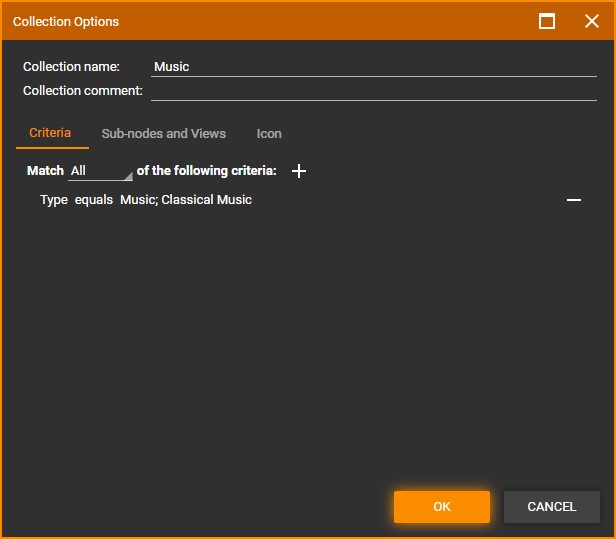
MediaMonkey Collection Options Criteria tab - Set which sub-nodes should be shown in the Sub-nodes & Views tab and sort the order of the sub-nodes using the up/down buttons
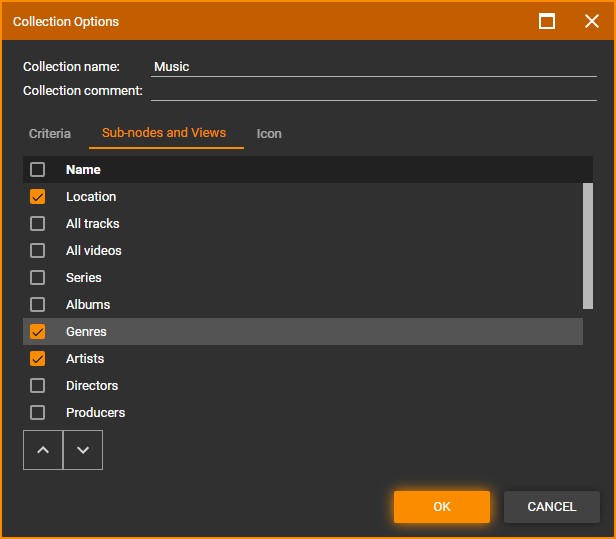
MediaMonkey Collection Options Sub-Nodes tab
To enable or disable a Collection, use Tools > Options > Collections & Views from the Main Menu:
- Check the Collection to enable it in the MediaMonkey Media Tree
- Use the half-check / filled in checkbox to have the Collection appear in the MediaMonkey Media Tree only when it contains files
- Uncheck it to hide the Collection in the MediaMonkey Media Tree
- The Entire Library Collection can be enabled/disabled here as well
Types
The default Collections in MediaMonkey use Type to filter files into the different default Collections, set how to play files, tags shown in the Properties dialog and where to Sync files. MediaMonkey auto-determines Type on first scan of a file into the MediaMonkey Library. How MediaMonkey determines Type isn't user configurable and Type is not saved to the files tags.
How Media Files are Played
Under Tools > Options > Playback Rules from the Main Menu you can set per Type:
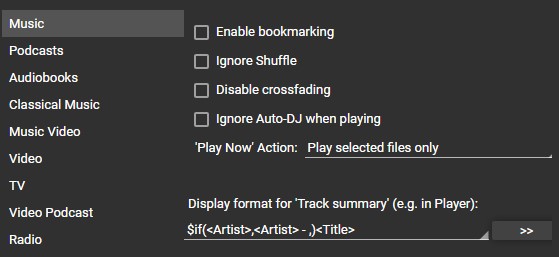
- Bookmarking which has MediaMonkey resume where playback stopped within a file if enabled
- Ignore Shuffle which will overwrite the Shuffle setting and disable Shuffle if enabled
- Disable Crossfading will overwrite the Crossdfading setting and disable Crossfading if enabled
- Ignore Auto-DJ when playing will overwrite the Auto-DJ setting and disable Auto-DJ if enabled
- Play Now Action will overwrite the Default Play now action (set under Tools > Options > Player).
How Media Files are Displayed
- Type determines which fields are displayed in the Properties dialog
- What information MediaMonkey displays in the Player when playing a file and the Track Summary column. This is set under Tools > Options > Playback Rules by changing Display format for Track summary using Masks
How Media Files are Synced
- What categories media files are browsable through on an iPod or other portable device
- What folders media files are stored in on the device
Auto-Type Determination Rules
MediaMonkey has the following hardcoded Types: Music, Podcasts, Audiobooks, Classical Music, Music Video, Video, TV, Video Podcast and Radio. MediaMonkey sets the Type value of a file during the first scan into the MediaMonkey Library as follows:
- Audio files are added as Type = Music except
- Type is set as 'Audiobook' if Extension = M4B or Genre contains 'Audiobook' or 'Audio Book'
- Type is set as 'Podcast' if Genre contains 'Podcast'
- Type is set as 'Classical Music' if Genre contains 'Classical'
- Video files are added as Type = Video except
- Type is set as 'Video Podcast' if Genre contains 'Podcast'
- Type is set as 'TV' if Genre contains 'TV Show', 'TV Series' or 'Television'
- Type is set as 'Music Video' if Genre contains 'Music Video'
- Internet streaming URLs are added as Type = Radio
Manually Changing Type
The Type associated with a file can be edited at any time via Edit > Properties from the Main Menu by editing the Type field.
To edit the behaviors associated with each file 'Type' go to Tools > Options > Player > Playback rules.
| English |
Additional Help: Knowledge Base | Forum | MediaMonkey Support | MediaMonkey for Android Help | MediaMonkey 5 Help | MediaMonkey 4 Help