Adding Existing Media Files to the Library
Wiki Home > MediaMonkey 5 Help > Adding Media Files & CDs > Adding Existing Files to the Library
In order to effectively use MediaMonkey, all of your Media Files should be added to the MediaMonkey Library. Adding Media Files to the MediaMonkey Library allows you to create Playlists and AutoPlaylists, Sync and Stream to other devices, as well as keep track of play counts.
You can also access Media Files that have not yet been added to the Library through the Folders node in the Media Tree, but many functions will not be available for these files (e.g. search won't work, play counts won't be remembered, etc.).
Setup how MediaMonkey Scans Files
Go to Tools > Options > Library to set how MediaMonkey scans for your files or use the Options button in the Add/Rescan Files dialog. It's recommended to do this before the first scan.
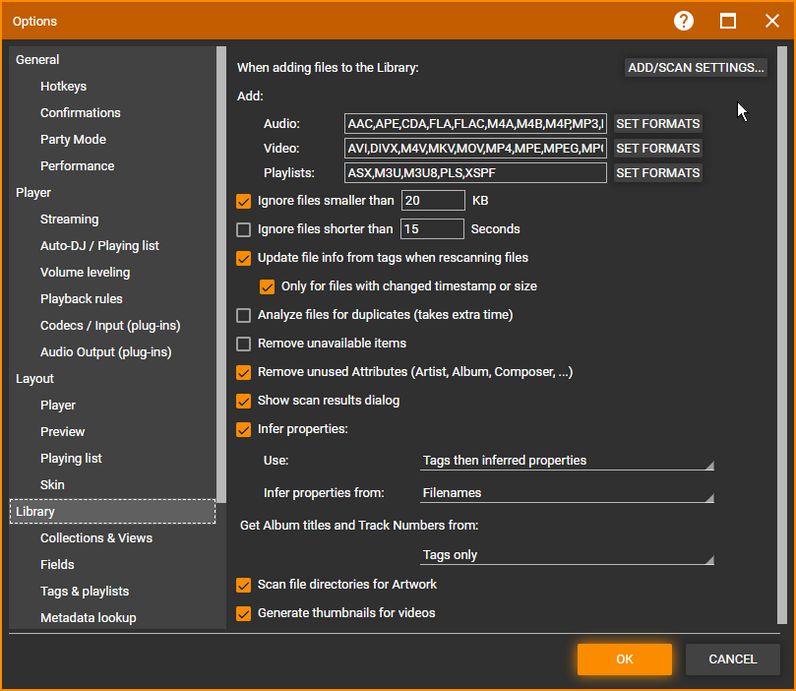
- Choose which File Types for Audio, Video and Playlists MediaMonkey is allowed to add to the Library when adding files.
- Choose to not add files that are shorter than a user defined KB or Seconds with Ignore Files.
- Set whether MediaMonkey should update tags of files already in the Library when they're scanned again. Enable Update file info from tags when scanning files to enable this. In most cases this will work with the option Only for files with changed timestamp or size enabled as well, which would skip this for files that haven't been changed.
- Analyze files for duplicates is needed to manage duplicates.
- Remove unavailable items will remove any files in the scanned folders that are in the MediaMonkey Library, but no longer reside in that location.
- Remove unused Attributes will remove any tag values from the database that are no longer used by any files in your MediaMonkey Library.
- Show scan results dialog will show you the results of the scan once the scan completes.
- Infer properties will try to guess tags from folder/filenames. In most cases the files have metadata about the files saved in the tags of the files. MediaMonkey will read this tags when scanning files. Infer Properties can be useful when tags are missing from the files. This is an automatic process and may give the wrong results. Instead you can disable Infer Properties and use Auto-Tag from Filename as it gives manual control of how MediaMonkey reads the folder/filenames for tags.
- Get Album titles and Track Numbers from allows you to use Playlists (if included in the scan) to get the Album and Track# information. This information is usually in the tags already for most files.
- Scan file directories for Artwork will associated external Artwork with the files being scanned. For this to work you should have the files separated in Album folders with the Artwork files in the same folder. If you have a messy organization for your files it's recommended to disable this.
- Generate video thumbnails, MediaMonkey can create a video thumbnail to display as Artwork for videos.
Go to Tools > Options > Tags & Playlists to enable/disable the option Create playlists of tracks newly added to the library to enable or disable the creation of Playlists of newly scanned files to the Library. For each scan that new files are added to the Library a new Playlist will be added in the Playlists > Recently Added Content node in the Media Tree. This setting does not affect Playlists created during Sync.
Manually Scanning Files into the Library
To manage your Media Files, you'll want to add them to the Library. This will index you files whether they're on your internal, external or networked storage. MediaMonkey does not move your files when you scan them into the Mediamonkey Library (unless you enable Auto-Organize). When selecting what locations should be scanned be sure to only select locations you want in the Library. For example if you select your whole Windows drive to be scanned you'll likely end up with system and application sounds in your MediaMonkey Library. Scanning is offered the first time the application is run. Subsequently, you can initiate this process manually:
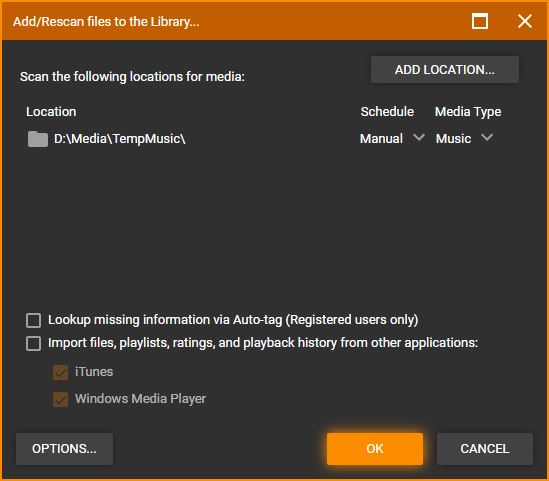
- Select File > Add/Rescan files to the Library from the Main Menu, or press <Insert>.
- Use Add Location to select a Drive or Folder (from Local Storage), Network Location, Media Server or Cloud Storage you wish to add.
- When removing/disabling a folder already scanned into the Library from the scan selection the media files from the removed folder will not be removed from the MediaMonkey Library. This allows you to scan just the changed folder(s) instead of having to scan all folder(s) included in the MediaMonkey Library so that scanning can be completed quicker.
- For NAS storage it's recommended to use Network instead of Media Server to scan media files. When using Network you can modify, move, rename, delete and Sync media files, whereas with Media Server you can only stream the media files for playback in MediaMonkey.
- When adding Network locations the network device (PC/NAS) may not be shown by Windows. In this case you can type the network Path you want to have scanned (or Copy & Paste from File Explorer) and click Add to have it added to the locations to be scanned.
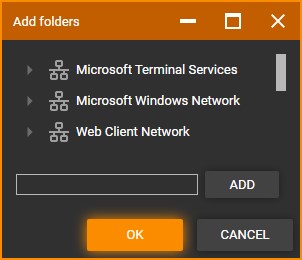
MediaMonkey Add Rescan Files Network dialog
- Use the Options button to change the options affecting scanning of files.
- For each Location selected for scanning you can define what Type the files in that Location should be assigned. If set to Auto detection MediaMonkey will automatically assign Type. MediaMonkey uses Type to filter files into the default Collections like Music, Classical Music or Videos. All files are visible in the Entire Library) Collection.
- Hover over a Location to be able to use the trashcan to remove it.
- Disable the checkbox for a Location to exclude it from the scan.
Once you press the OK button, MediaMonkey will scan the selected locations for the types of Media Files that you chose, and depending on your settings:
- Add any newly found Media Files and associated Art (from files or tags) to the Library.
- Catalog the contents of any CDs that are selected to be scanned to the Library. CDs that have been added to the Library will appear in the Location node of the matching Collection. If any CD is selected to be scanned, the Files on the CD will appear greyed out if the CD is not inserted, and in black if the CD is inserted.
- Add any .m3u Playlists that are found to the Library under the Playlists > Imported Playlists in the Media Tree, along with any of the Media Files contained within the Playlists (if they can be found in the path stored in the M3U file). Playlists are text files with Paths to the Media Files on the Playlists. Any files that aren't found in the Paths on the Playlist will not be added to the Playlist in MediaMonkey. Any Text Editor (like Notepad) can be used to view and modify the Paths on Playlist files prior to scanning them.
- Notify you of any Media Files that are missing from the scanned location if enabled to check and give you the option to remove them from the Library or find them using Locate Moved/Missing files.
- Update the properties of any scanned media files that have changed (configurable, by default, only files whose file size or timestamps has changed are updated).
- Give you the option of importing missing ratings, play count, last played, date added (iTunes only) data associated with the media files from a Windows Media Player, iTunes or Winamp database, if one resides on your computer.
- Give you the results of the scan. The Scan Results can be enabled/disabled under Tools > Options > Confirmations from the Main Menu.
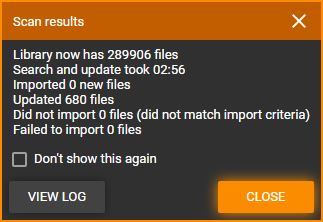
MediaMonkey Scan Results
Using Folder Monitoring to Automatically Update the Library
The Add/Rescan files to the Library dialog also allows you to monitor selected folders for any changes to Media Files so that the library is automatically updated. To do so change the Schedule setting for a Location set for scanning.
- Select Continuously for any Location to update the Library if changes occur in that Location while MediaMonkey is running.
- Select At startup for any Location to check for changes and update the Library at the start of MediaMonkey for changes that occurred while MediaMonkey wasn't running.
- Select At Startup & Continuously if you want both to happen for that Location.
- Setting Schedule back to Manual will stop Folder Monitoring for that Location. You can also Delete the Location to remove it from Folder Monitoring.
In addition to updating the library for added/changed Media Files, this will:
- Automatically remove any Media Files that have been deleted (enable/disable under Tools > Options > Library on the main menu with the Remove unavailable items option.)
- Automatically change the location of any Media Files that have been moved.
If you're planning to move files outside of MediaMonkey either manually in File Explorer or by using another application you should set the Schedule to the Continuously option on both the source and destination folder and leave MediaMonkey running while you're making the changes. This way the MediaMonkey Library remains up to date with the new file locations. However you should check out the built in methods for moving files as there are automated tools to do so.
Manually Adding Individual Media Files
You can manually add individual Media Files to the Library without having to rescan folders by:
- Dragging & dropping them on the main Collection nodes in the Media Tree from File Explorer (You can't D&D files onto any sub-nodes or other nodes in the Media Tree).
- Dragging & dropping them into the Playing and from the Playing dragging & dropping them onto a Playlists (not AutoPlaylists).
Manually Locate Moved/Missing Files
If Media Files have been moved by another application to a new location, MediaMonkey will automatically find the Media File when Folder Monitoring is configured to monitor the directory to which the media file has been moved. For other cases:
- Go to the Collection > Files to Edit > Dead Links in the Media Tree. You will see a list of Media Files that are inaccessible because they have either been moved or deleted. Dead Links are files MediaMonkey can't locate in the Path in the MediaMonkey Library on drives that are accessible.
- Select the Media File(s) you want to find, and select File > Locate Moved/Missing files from the Main Menu (Gold Feature).
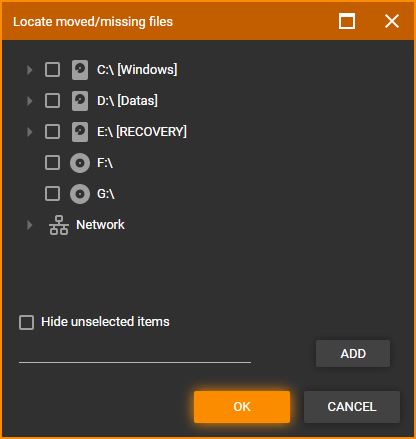
Locate Moved/Missing Files dialog - Choose which location you would like to scan for the Media File(s).
- A dialog will appear showing moved files that have been found, files that haven't been moved, and files that couldn't be found. Of those that have been found, select the check box next to them to confirm that you want to update the library with the location indicated.
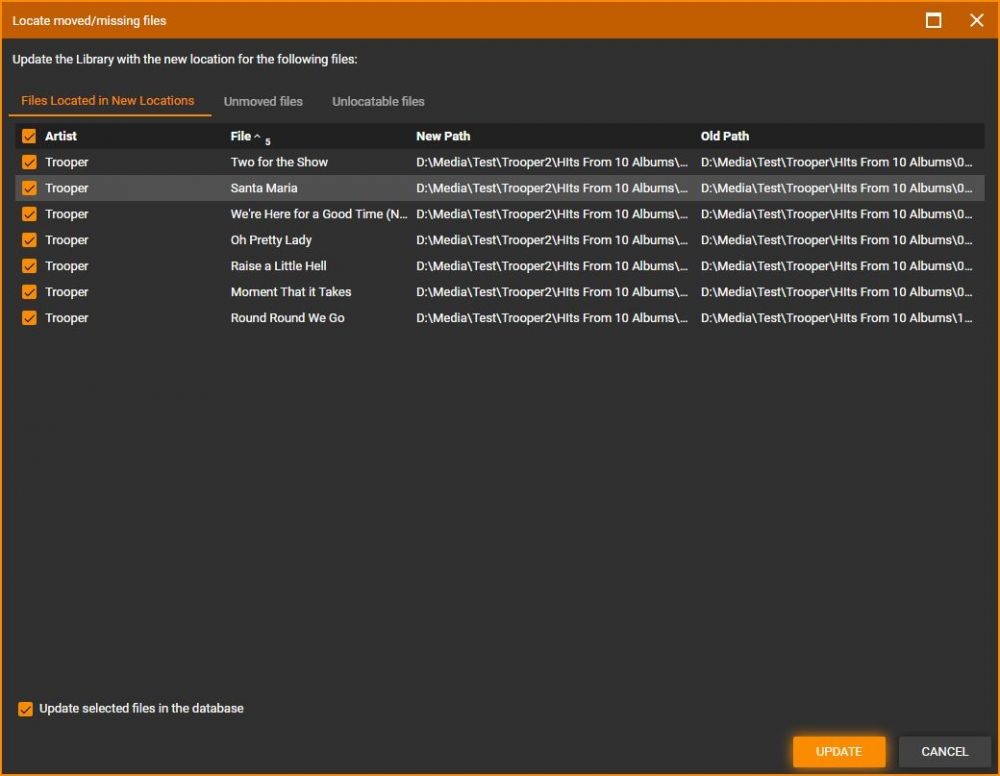
Locate Moved/Missing Results window
- The Files Located in New Locations tab shows all files that were moved and have been found in a new location by Locate Moved/Missing Files. Enable Update selected files in the database if you want to update the paths on selected files in the database with the new locations found.
- The Unmoved files tab shows all files that are still accessible in the location stored in the Library.
- The Unlocatable files tab shows all files that were moved, but can't be found by MediaMonkey in the scanned locations. Enable Remove selected files from the database if you want to remove the selected files that couldn't be located from your Library.
Manually Re-assign Drive
MediaMonkey uses the driveID to access the drive instead of drive letter. This means that any external drives that are connected with changing drive letters will still work. However when you swap drives, reinstall Windows or switch PC the driveID of the drive for your Media Files will have changed and MediaMonkey can no longer access the files. You can identify a missing drive by the missing drive letter for the files on the drive or in the Collection > Files to Edit > Disconnected sub-node in the Media Tree. This can be fixed by:
- Right click on the drive in the Collection > Location sub-node in the Media Tree and select Media properties from the Context Menu.
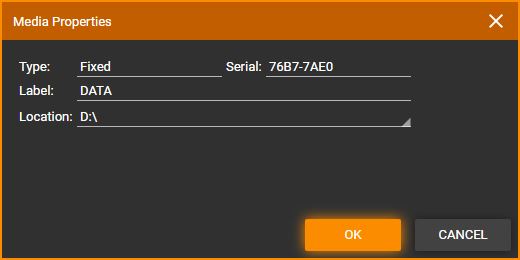
MediaMonkey Media Properties window - You can select which drive should be used using Location to select the drive on your PC that should be used.
Note that this should be done before you scan any files from the new drive. Otherwise you may end up with duplicates in your Library. Re-assign drive only works for drives with an assigned drive letter, not for those accessed through a UNC Path (use Locate Moved/Missing Files instead), so if either or both the new or old drive use a UNC Path this feature won't work. Re-assign drive only works if the Paths for the files is the same between the old and new drive.
Notes
- If you wish to interrupt the file scanning process at any time, simply right-click on the scan progress bar near the bottom of the MediaMonkey window, and click Cancel.
- Although Folder Monitoring does monitor for moved files, it only searches the specified directories for the moved file, and consequently will not detect the location of the moved file if it has been moved to an unmonitored directory. For these situations, you can use Locate Moved/Missing files.
- Locate Moved/Missing Files finds files based on Filesize and Timestamps or track metadata (Length, Artist, Album and Title).
- If you have Media Files located on drives A or B and they're ignored you'll need to remove the used drive letter(s) from IgnoreDriveLetters=AB in the MediaMonkey.ini file (make sure MediaMonkey is closed when editing MediaMonkey.ini.)
- If you have music stored in network locations it is recommended that you use the UNC Path (\\PCName\MusicFolder) instead of using Mapped Drives.
- Did not import xx files (did not match import criteria) will show a count of all files found in the scanned folder not matching the enabled File Types. This includes non Media Files like Office documents and application files, but also all Media Files not enabled under File Types.
- Files located in the UPnP Cache folder will not be imported. Move the files out of this folder or change this folder's location in the Options.
- Hidden files will not be imported. You'll need to unhide the files for MediaMonkey to be able to import them.
- The File Types setting under Tools > Options > Library from the Main Menu selects which types of files should be added to the Library. The File Types under Tools > Options > OS Integration from the Main Menu selects the File Types for which MediaMonkey will be set as default program to open them with.
- Only dragging & dropping on the main Collection nodes will add files to the Library. This is because other nodes like Album are meant to tag the file and thus MediaMonkey protects against inadvertent tagging by disabling drag & drop from outside of MediaMonkey on those nodes.
- Files located on drives no longer connected will not be listed in the Dead Links node.
- Art stored as files is only added on scanning when only Media Files belonging to the same Album/Series are stored in the folder with the Art and the option to Scan file directories for Artwork is enabled under Tools > Options > Library.
- To add Media Files from UPnP Media Servers select the Media Server in the MediaMonkey Media Tree and select File > Add/Rescan files to the Library on the main menu, or press <Insert>.
Related Information
Previous: Installing MediaMonkey
Next: Browse the Library
| English |
Additional Help: Knowledge Base | Forum | MediaMonkey Support | MediaMonkey for Android Help | MediaMonkey 5 Help | MediaMonkey 4 Help